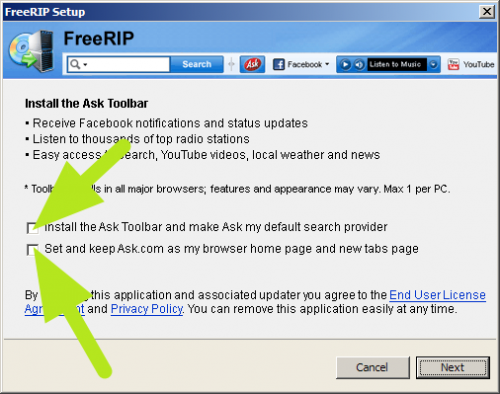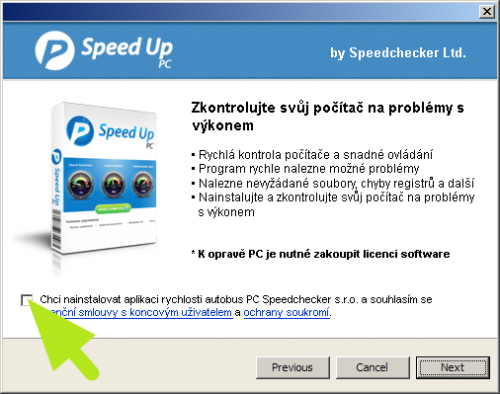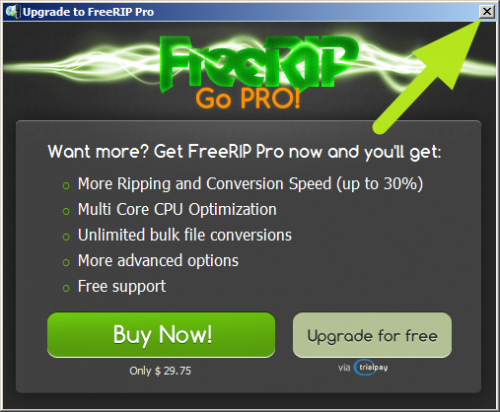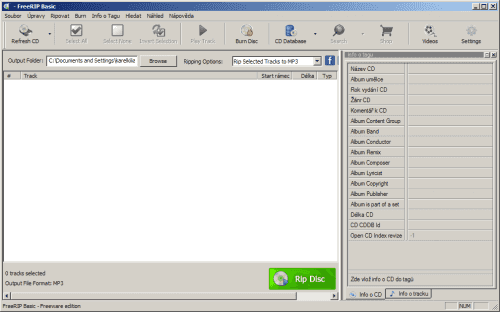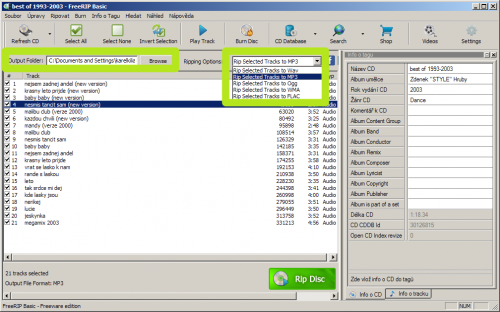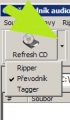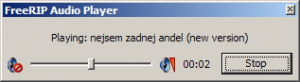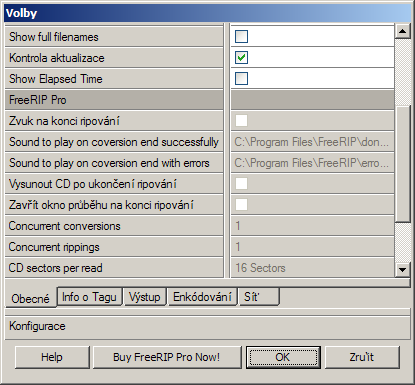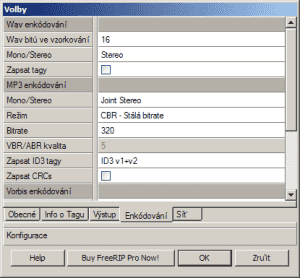Jakmile budete mít své oblíbené písničky uložené ve zvoleném formátu v počítači, můžete je snadno poslouchat skrze vaši oblíbenou hudební aplikaci, nebo je nahrát do MP3 přehrávače či telefonu – zde je ale vhodné dávat pozor na to, které formáty váš mobil podporuje.
Kromě populárního formátu MP3 podporuje FreeRIP také bezztrátovou velmi kvalitní kompresi FLAC, která je oceňována a používána audiofily, jimž empétrojky z hlediska zvukové reprodukce připadají nedostatečně kvalitní. Jestliže chcete uchovat skladby s těmi nejmenšími detaily, rozhodně doporučujeme používat tento formát.
FreeRIP je také poměrně pokročilý editor ID3 tagů – podporuje jak jejich jednodušší první generaci, tak i výrazně rozšířenou druhou verzi. Informace o skladbě (včetně například textu písně) hledá na Internetu, takže udržení přehledu a katalogizace desítek či stovek písní může být s tímto programem významně jednodušší.
Instalace a první spuštění
Instalační balíček můžete stáhnout z oficiálních stránek – jeho velikost je 2,69 MB, takže ani s pomalejším připojením k Internetu nebudete čekat dlouho. Po spuštění se vás ujme tradiční průvodce instalací, který vám hned v prvním kroku umožní změnit cílovou složku.
Pozor na druhý krok, ve kterém je nabízena instalace panelu Ask Toolbar a změna domovské stránky prohlížeče na Ask.com. Můžete odmítnout odstraněním obou předvoleb.
Bohužel i ve třetím kroku je nabízena instalace nežádaného software – tentokrát je to Speed Up PC. Jestliže o tuto aplikaci nemáte zájem, odznačte příslušné políčko a pokračujte dál.
Poté již proběhne samotná instalace, na jejímž konci můžete FreeRIP spustit. Při spuštění vás nejprve přivítá vyskakovací okno s nabídkou upgradu na verzi Pro. Odmítnutí tentokrát spočívá v uzavření okna křížkem.
FreeRIP přichází s víceméně tradičním vzhledem aplikace, kde jsou hlavní funkce připraveny jako velké ikony v panelu nástrojů, nad kterým dlí klasická nabídka s dalšími ovládacími prvky. Pravá část obrazovky je věnována informacím o skladbách, v levé je zobrazován seznam skladeb, resp. souborů.
Aplikace je jen částečně přeložena do češtiny, takže některé popisky jsou „hezky česky“, většina jich ale zatím zůstává v angličtině.
Převádíme hudební CD do jiných formátů
Po vložení CD do optické mechaniky stiskněte tlačítko Refresh CD a jestliže se jedná o originální médium, FreeRIP zjistí a stáhne z Internetu (konkrétně z databází freedb.org či Open CD Index) informace o interpretovi, albu, roku vydání, hudebním žánru, jakož i názvech jednotlivých skladeb. Tyto údaje se během okamžiku načtou také do hlavního okna aplikace, kde se zobrazí včetně délky jednotlivých stop. Aplikace také podporuje textové informace, ukládané do některých zvukových CD.
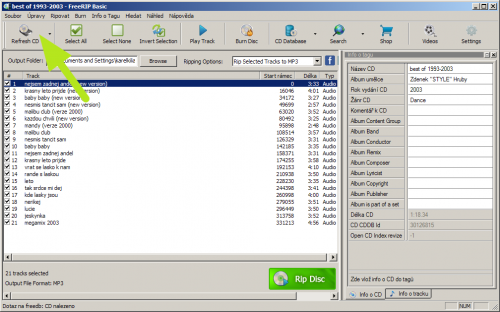 U originálních médií FreeRIP stáhne všechny informace z Internetu
U originálních médií FreeRIP stáhne všechny informace z Internetu
Fajfkami označujete skladby, které chcete převést, případně jsou k dispozici tlačítka pro výběr všech, žádné, nebo obrácený výběr. Nad seznamem skladeb v části Output Folder vyberete složku, do které budou umístěny výsledné soubory a v rozbalovací nabídce Ripping Options zvolíte cílový formát – na výběr je Wav, MP3, OGG, WMA a FLAC.
Nakonec stačí stisknout jen zelené tlačítko Rip Disc a sledovat průběh konverze.
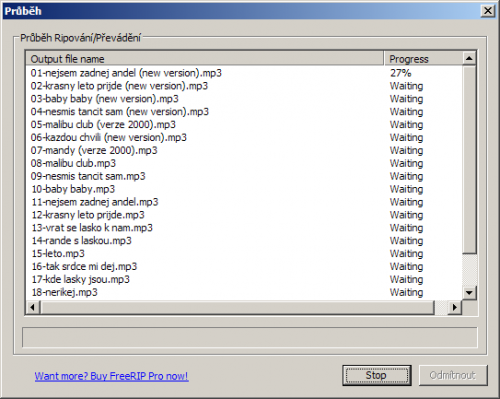 Průběh konverze písniček z CD do MP3
Průběh konverze písniček z CD do MP3
Převody mezi formáty a tagy ID3
Další funkce aplikace se schovávají pod nenápadnou šipkou vedle tlačítka Refresh CD. Nabídka obsahuje:
- Ripper – Slouží k převodu písniček z hudebního CD do souborů, jak jsme si ukázali výše.
- Převodník – Převádí audio soubory z jednoho formátu do druhého.
- Tagger – Správa tzv. ID3 tagů, tedy informací o písničkách (názvu, interpretovi, albu, roku vydání apod.), jež jsou uloženy v některých typech zvukových souborů (např. MP3). Tyto údaje slouží nejen k větší přehlednosti v hudební sbírce, ale pracují s nimi také některé aplikace a přehrávače.
Podle toho, do kterého režimu aplikaci přepnete, se změní i nabídka možností. Zatímco při konverzi budete přes nabídku Soubor | Add files muset přidat soubory, jež chcete převádět a nastavit výstupní složku a formát, v případě editace ID3 tagů stačí pouze cílová složka.
Ve správě ID tagů nám ale chyběla celá řada funkcí, na které jsme zvyklí – počínaje hromadnou změnou vybrané položky v označených souborech (např. jméno interpreta, název a rok vydání alba), přes nemožnost převodu jmen souborů na ID3 tagy a zpět, konče chybějícím automatickým doplňováním informací z webu. V tomto směru je například specializovaná aplikace Mp3tag o několik délek napřed (viz naše recenze Mp3tag: udělejte si pořádek v hudební sbírce).
Další funkce
Z dalších funkcí jmenujme například jednoduchý hudební přehrávač pod tlačítkem Play Track či vypálení souborů z disku na optické médium jako běžné hudební CD, které přehraje prakticky každý přehrávač (k vypálení je nejprve nutné přepnout aplikaci do režimu Tagger, následně vybrat soubory a teprve poté stisknout tlačítko Burn Disc).
Tlačítko Shop vás zavede na server Amazon.com, kde vám budou nabídnuty další alba od právě zvoleného interpreta. Trochu zbytečně působí tlačítko Videos, jež neodkazuje například na oficiální hudební klipy, nýbrž odkazuje na stažení aplikace YTD (slouží ke stahování videí z portálu YouTube.com).
Co se příliš nepovedlo, je nastavení, které působí dojmem, že jej autor odbyl, nebo myslel pouze na pokročilé uživatele.
V jednotlivých sekcích můžete aplikaci vyladit k obrazu svému. Doporučujeme navštívit sekci Enkódování, ve které se konfiguruje kvalita výstupních souborů (ta je v případě MP3 ve výchozím nastavení zvolena na VBR a průměrnou kvalitu, pokud preferujete vyšší kvalitu zvuku, doporučujeme nastavit CBR a tzv. bitrate 320).
V sekci Výstup lze ovlivnit, jak budou při konverzi z CD pojmenovány výsledné soubory a složky – můžete například třídit písničky do složek podle umělců a alb, do názvů souborů přidávat číslo, odpovídající pořadí na albu apod.
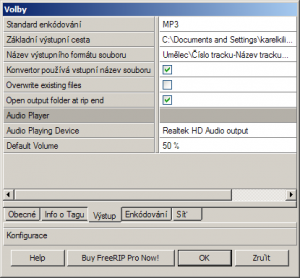 Nastavení názvů souborů a složek
Nastavení názvů souborů a složek
Zdarma, nebo zaplatit?
FreeRIP je k dispozici ve dvou verzích – zdarma, nebo v placené za 31 eur. Pokud se rozhodnete koupit verzi Pro, nabídne vám:
- Všechny schopnosti a vlastnosti verze Basic.
- Až o 30 % rychlejší konverzi díky možnosti nastavení vyšší priority.
- Optimalizaci pro vícejádrové procesory (souběžné ripování i konverze).
- Možnost spustit najednou více instancí aplikace.
- Exkluzivní přístup do fóra podpory.
FreeRIP se ukázal jako stabilní a spolehlivý program, který v průběhu testování běžel bez sebemenší chyby. Rozhodně můžeme konstatovat, že se jedná o šikovnou aplikaci, mezi jejíž klady patří nulová cena a dobře organizované uživatelské rozhraní, v němž se zorientují jak začátečníci, tak i zkušenější uživatelé.