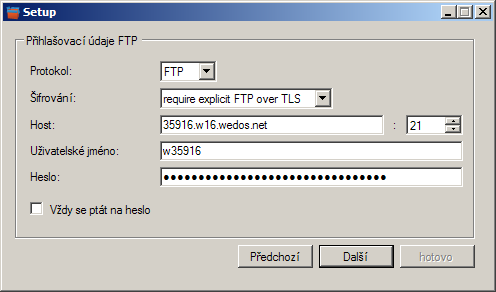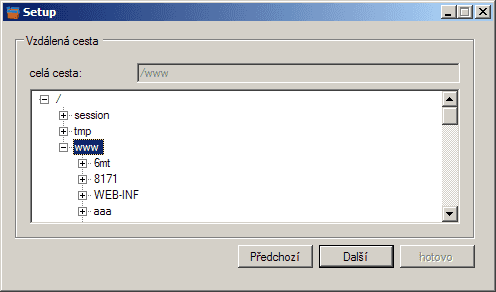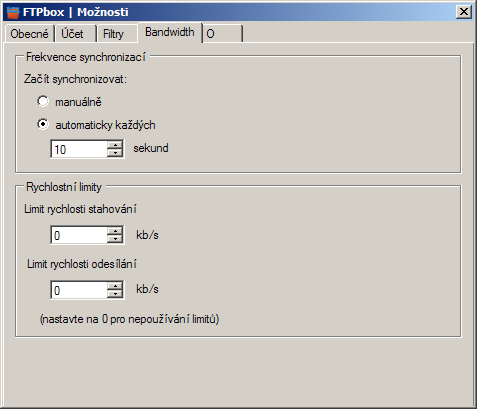Na oficiálním webu autoři uvádějí jako hlavní důvody, proč vyzkoušet právě tuto aplikaci, následující argumenty:
- FTPbox vám umožní synchronizovat data přes FTP. Se soubory můžete normálně pracovat, zatímco FTPbox se postará o všechny nezbytné operace.
- Zabezpečení díky protokolu SFTP nebo možnost vybrat explicitní či implicitní TLS/SSL šifrování (FTPS) k zabezpečení přenosu souborů.
- Snadné sdílení – možnost poslat odkazy na soubory přátelům, nebo k zobrazení souborů v prohlížeči.
- Přístup odkudkoli – zobrazení souborů v prohlížeči pomocí webového rozhraní.
Možných využiti je celá řada – toto řešení například může vyhovovat uživatelům, kteří nemají rádi pocit, že jejich data jsou uložena na cloudových discích „třetích stran“. Nesporně praktické bude nasazení „lokálního cloudu“ ve firemním prostředí, kdy soubory vůbec neopustí lokální síť, ale budou se ukládat v rámci LAN na firemní FTP server.
Připojujeme se k serveru FTP
Autoři přímo na titulní stránce upozorňují, že aplikace je zatím ve stádiu beta, což v praxi znamená, že ještě nemusí mít všechny plánované funkce a může se potýkat s nestabilitou. S procesem instalace pomáhá průvodce, který nabídne pouze výběr cílové složky – všechny ostatní parametry jsou pevně dané a nelze je ovlivnit. Kromě počítače s operačním systémem Windows budete potřebovat technilogii .NET Framework 4 a FTP server s účtem, jenž má oprávnění vytvářet, upravovat a mazat soubory a složky.
K dispozici jsou verze pro Windows v podobě instalačního balíčku a přenositelného souboru. V dohledné době se dočkáme klientů pro Linux a OS X. Zástupce programu najdete přímo v nabídce Start, nebo ve složce Programy | FTPBox. Po prvním spuštění si budete moci vybrat, jakým jazykem má aplikace komunikovat, přičemž v nabídce nechybí čeština ani slovenština.
Jak jsme si již řekli, aplikace synchronizuje data skrze FTP server – nepoužívá tedy obvyklá cloudová úložiště, ale ukládá soubory na konkrétní vámi určený server. Aby se FTPBox na tento server dostal, budete muset v dalším kroku zadat používaný protokol, síťový název nebo IP adresu serveru a především uživatelské jméno a heslo. Pro vyšší úroveň zabezpečení je možné požadovat heslo při každém připojení. Tradičním krokem je výběr lokální složky, která bude synchronizována. Buď můžete její založení nechat na programu, nebo si vyberete či vytvoříte nějakou již existující.
Pochopitelně by nebylo právě praktické, kdyby program „sypal“ vaše data do kořenového adresáře FTP serveru, proto jako další krok následuje výběr složky, do které budou data ukládána. Na tomto místě ale musíme vytknout nemožnost vytvoření nové složky na cílovém serveru. Pokud hodláte data ukládat do složky, která na serveru ještě neexistuje, budete si ji muset vytvořit s pomocí FTP klienta.
Následuje nastavení selektivní synchronizace. Na výběr jsou dvě možnosti – buď bude synchronizováno úplně všechno, nebo jen zvolené složky a soubory. V případě první možnosti tímto krokem dokončíte konfiguraci, ve druhé variantě ještě budete moci vybrat data k synchronizaci.
Prostředí aplikace
FTPBox se usadí v oznamovací oblasti, odkud je možné ho vyvolat pravým tlačítkem myši. Samotný program se skládá z pěti záložek, jejichž funkce a možnosti si stručně popíšeme. V sekci Obecné určíte, zda při klepnutí na odkaz v rámci aplikace bude otevřen odkaz ve webovém prohlížeči, zkopírován odkaz do schránky, nebo otevřen lokální soubor. Dále rozhodnete, jestli má být program spouštěn společně se systémem, zda má zobrazovat bublinová oznámení a zdali má ukládat záznamy o své činnosti. Kromě toho je možné změnit jazyk, ve kterém aplikace komunikuje.
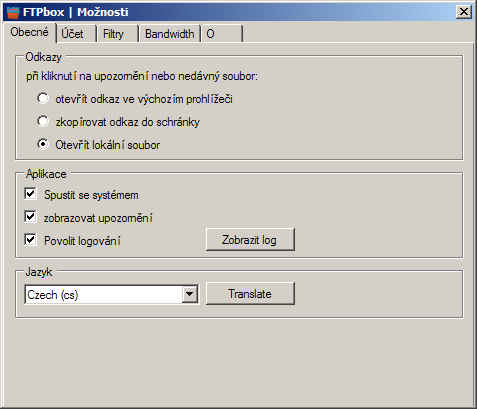
Obecné možnosti aplikace FTPBox
Na záložce Účet můžete nejen spravovat stávající nastavení FTP serveru, ale také přidávat další účty. Je tedy možné synchronizovat více složek proti stejnému nebo různým serverům.
V sekci Filtry lze rozhodnout o tom, které soubory a složky budou synchronizovány. Jako praktickou vnímáme možnost ignorování dočasných a skrytých souborů – přeci jen není nutné přenášet například neuložený dokument v průběhu jeho editace.
Rozhodně doporučujeme navštívit a nastavit parametry v záložce Bandwidth. Ve výchozím nastavení totiž probíhá synchronizace pouze v manuálním režimu. Kromě periody automatického synchronizování zde můžete dále nastavit rychlost přenášení dat, čímž zamezíte přílišnému zatížení vaší internetové přípojky.
V poslední sekci O najdete údaje o aktuálně používané verzi, odkazy na oficiální webové stránky a uživatelskou podporu, případně odsud ohlásíte chybu nebo vyjádřit svůj vděk finančním příspěvkem přes PayPal. Po většinu času však aplikace poběží v oblsti vedle hodin a nebude vás zatěžovat žádnými požadavky. Pokud si vypnete zobrazování upozornění, nemusíte o její existenci ani vědět. Nastavení a práci s FTPBoxem významně usnadňuje lokalizace do češtiny, respektive slovenštiny.
Jestliže FTPBox nainstalujete jen na jednom počítači, poslouží dobře jako záloha dat na server. Velmi snadno ale zprovozníte synchronizaci mezi více počítači – stačí na každý nainstalovat tento program a nastavit synchronizaci proti stejnému FTP. Pokud poté změníte soubor na jednom z počítačů, bude jeho kopie odeslána na server a odtud pak dále na všechny synchronizované počítače. Bohužel jsme v praxi zaznamenali občasné problémy se stabilitou, kdy aplikace zobrazila chybovou hlášku a následně spadla.