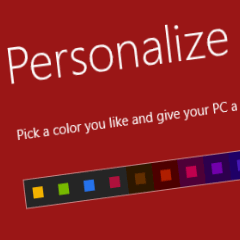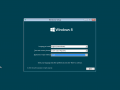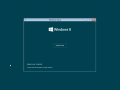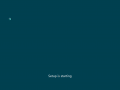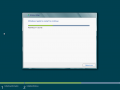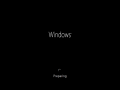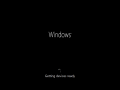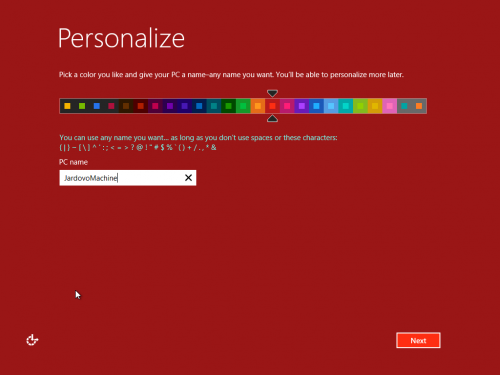Zážitek z instalace Windows 8 Release Preview se může lišit. Již jsme vám ukázali, jak to asi vypadá, pokud namísto obrazu DVD sáhnete po instalačním průvodci a pustíte se do upgradu rovnou ze stávajících Windows. V takovém případě vám průvodce pomůže s odhalením nekompatibilních kousků softwaru nebo hardwaru. Pokud se někde skrývá problém, obvykle jde o nekompatibilní ovladače, sem tam zde ale odmítají fungovat běžné programy. Nu což, Windows 8 do finále stále nedoběhla. Až přetnou cílovou pásku, stále se bohužel najde dost vývojářů, kteří nestihnou zareagovat úplně včas. To se ale stává a ty nejznámější prográmky snad v novém systému poběží bez řečí.
Tip: Windows 8 Release Preview jsou oficiálně zdarma ke stažení
Dnes se podíváme na klasickou instalaci, která je zahájena pár okamžiků poté, co do počítače zastrčíte instalační DVD či flash disk. Pokud využijete zmíněný instalační program pro Windows, ten vám veškerá potřebná data stáhne až v průběhu instalace. Nejprve vám avšak prozradí, jak to ve vašem počítači vypadá s kompatibilitou. K jeho dalším nesporným výhodám patří to, že za vás vyplní produktový klíč a dá vám na výběr mezi různými jazyky – čeština k nim v Release Preview nicméně stále nepatří. Pokud systém nechcete instalovat hned, můžete si pomocí průvodce dokonce vytvořit DVD nebo flash disk, který vám později poslouží k běžné instalaci systému.
Tip: Vytváříme instalační USB flash disk s Windows 8. Zapomeňte už na DVD
Pokud se tedy ptáte, jak z Windows 8 Release Preview vytvoříte spouštěcí DVD, případně flash disk, nyní máte jasno. Namísto obrazů ve formátu ISO si stáhněte průvodce, kterého ostatně Microsoft na svém webu nabízí jako primární možnost. Ať už použijete průvodce, případně si stáhnete obraz ISO, nakonec stejně skončíte u stejného instalačního procesu. Ten si konečně přiblížíme.
Produktový klíč musíte zadat už při instalaci
Uvítají vás zase jiné spouštěcí obrazovky. Tentokrát se systém snaží zatajit svou totožnost, do dálky pouze svítí nápis Windows, číslice osm se kdesi schovává. Dále nicméně instalace probíhá dost normálně. Jen co se všechno načte, dostanete na výběr mezi jazyky, zde vám stejně nezbude než se držet angličtiny. Alespoň si lze vybrat české rozložení kláves. V jednom z prvních kroků budete muset zadat produktový klíč. Pokud jste instalaci zahájili pomocí výše zmíněného původce ze stávající instalace Windows, klíč byste znovu vyplňovat neměli. Zarazilo nás ale, že jeho zadání nelze odložit.
Když totiž instalujete Windows 7, můžete klíč do systému zadat až po instalaci. Máte na to měsíc, do té doby v podstatě používáte časově omezené demo. Netušíme, zda jde o specifikum této ukázky, nebo se tato změna promítne také do ostrých Osmiček. Doufáme ale, že stále budeme moci klíč vyplnit až po instalaci. U Release Preview si každopádně poměrně dlouhý kód nachystejte, abyste jej posléze mohli naťukat do klávesnice, dál se bez něj prostě nedostanete. Nepamatujete si jej? Zde vám ho nabízíme znovu:
-
TK8TP-9JN6P-7X7WW-RFFTV-B7QPF
Dále musíte jako vždy vyslovit souhlas s licenčním ujednáním, vybrat cílový pevný disk k instalaci a pak už jen čekat. Během instalace vás potká několik restartů počítače, dojde k nim automaticky, takže si mezitím můžete jít třeba umýt nádobí. Pořád platí, že celý proces je rychlý, ovšem těžko ho můžeme srovnat například s Windows 7.
Základní nastavení počítače
Nyní nastává ta zajímavější část. Ve druhé polovině instalačního procesu vás čeká několik obrazovek s nastavením. Rozhodně byste je neměli lehkomyslně klepnutím odeslat do věčných lovišť. Ano, uvedené předvolby ovlivníte také po instalaci, avšak pozornost byste jim měli věnovat především v této fázi.
V první řadě zvolíte název počítače. Když se pokusíte do názvu procpat nepovolený znak, budete na tuto skutečnost upozorněni. Zároveň ve stejné obrazovce můžete vybrat výchozí barevný motiv pro Metro. Barvená paleta už nepatří k nejchudším, stále ale nemáte možnost například namíchat vlastní barvy. Vyberete si ale jistě i tak. Druhá obrazovka vás už ale neomylně zavede do světa košatých předvoleb. Můžete klepnout na Use express settings a spokojit se s výchozími hodnotami, doporučujeme ale zvolit možnost vlastních předvoleb a klepnout na Customize.
V takovém případě se vás instalační program obvykle jako první zeptá na sdílení. Pokud vás sdílení mezi počítači v rámci jedné sítě zajímá, klidně jej povolte tlačítkem Yes.
Dále se specifikují možnosti automatických aktualizací. Tyto předvolby doporučujeme ponechat všechny zapnuté. V tomto bodě také můžete vypnout filtr SmartScreen jednak pro Internet Explorer, jednak pro celá Windows. Kdyby vám bezpečnostní prvek vadil, deaktivujte jej. Raději jej ale nechte, aby pomáhal s ochranou počítače. Každopádně patří k velkým novinkám, které Osmičky poskytují.
Pokud vás zajímá zpětná vazba, můžete v následující obrazovce zvolit odesílání různých telemetrických dat. Hezké je, že se nemusíte účastnit všeho, naopak si můžete pěkně vybrat pouze ty programy, jejichž zlepšování vám bude dělat radost. Jestli máte strach, že by na vás Windows mohla něco prozradit, ponechte všechny položky neaktivní.
Mají se aplikace dozvědět údaje o vašem účtu, když si tyto informace vyžádají? (Konkrétně jde o vaše jméno a avatar.) Zde máte možnost říct svoje ne. Tímto krokem se ovšem o leccos ochudíte. Dále lze vypnout odesílání oznámení o chybách a seznam kompatibility pro Internet Explorer.
Přidávání uživatelských účtů
Nyní přichází přihlášení k Microsoft account. Tento online účet použít nemusíte, stačí klepnout na Sign in without Microsoft account. Pak ale systém nebude ukládat nastavení do cloudu, ani nebudete moct využívat dalších výhod. Zejména vám bude odepřena možnost instalovat aplikace z Windows Store. Přesto, lokální účet je možné vytvořit. My ale budeme – jako asi většina z vás – pokračovat přihlášením k Microsoft account. Nejprve zadejte svou e-mailovou adresu, která se s účtem pojí.
Po ověření, zda je uvedená schránka skutečně svázána s nějakým účtem u Microsoftu, se už můžete normálně přihlásit. Kdybyste Microsoft account neměli, můžete jej v průběhu instalace vytvořit. Pokud jste ve svém účtu dosud nespecifikovali možnosti obnovy pro případ, že byste se nemohli přihlásit (třeba když zapomenete heslo), dostanete možnost zadat své telefonní číslo a alternativní e-mailovou adresu, kam vám případně přijdou instrukce k obnovení účtu. A pak opět čekáte, až Windows 8 všechno vyřídí. Za pár minutek už poprvé spatříte nabídku Start.