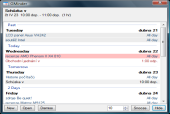Drobný nedostatek Kalendáře Google však můžete vyřešit pomocí freewarového prográmku s názvem GMinder. Ten do sebe naimportuje data z vašeho online kalendáře, usídlí se v oznamovací oblasti Windows, a jakmile to bude zapotřebí, na přicházející událost vás upozorní.
První kroky v GMinderu
GMinder funguje ve Windows XP i Windows Vista. V prvních jmenovaných si však musíte doinstalovat knihovny .NET Framework. U Visty zase počítejte s tím, že je nastavena upozorňovací melodie na soubor, který Vista neobsahuje. Může to způsobit chybovou hlášku, která však na fungování programu nemá vliv - cestu k souboru si pak můžete představit, viz dále.
Po spuštění GMinderu se objeví okno Calendars. Můžete jej později vyvolat z kontextové nabídky ikonky v oznamovací oblasti. Klepněte na tlačítko Set a zadejte své přístupové údaje ke kalendáři Google. GMinder by je měl ověřit a sdělit, že si máte stáhnout seznam kalendářů. Hlášení tedy potvrďte tlačítkem OK a klepněte na tlačítko Download, které vám načte seznam kalendářů do GMinderu.
Jednotlivým kalendářům můžete přiřazovat barvu, měnit jejich jméno, k dispozici je i políčko s adresou. Stačí je jen označit a údaje ve formuláři změnit. Ty kalendáře, které nechcete v GMinderu používat, vypněte odstraněním zatrhovátka.
Práce s kalendářem
Nyní je vše nastaveno a GMinder trpělivě čeká v oznamovací oblasti na to, až nastane nějaká událost, na kterou by vás měl upozornit. Chcete-li se rychle, jen tak pro informaci, podívat, co vás v nejbližších dnech čeká, klepněte na ikonku GMinderu v oznamovací oblasti levým tlačítkem myši.
Zobrazí se plovoucí panel s několika nejbližšími událostmi. Když na některou z nich klepnete, zobrazí se její podrobnosti ve webovém prohlížeči na stránce Kalendáře Google.
O něco podrobnější a větší je okno, které si zobrazíte poklepáním na ikonku GMinderu v oznamovací oblasti. Funguje podobně jako předešlý minináhled s tím rozdílem, že je zde možnost rychlého přidání záznamu do kalendáře.
Nový záznam do kalendáře přidáte i pomocí kontextové nabídky oznamovací ikonky - stačí zvolit funkci Add event. Do malého okna zadejte název akce, vyberte si, do kterého kalendáře ji chcete vložit a klepněte na tlačítko Add.
Možná teď pátráte po tom, kde se nastavuje datum a čas, který se pro vložení záznamu použije. Je to kupodivu nesmírně prosté - přímo do názvu události, jak vám dialog napovídá. Anglicky píšící uživatelé to mají o něco snazší, ovšem i pro český kalendář to lze použít. Pokud chcete naplánovat schůzku v deset hodin 23. dubna 2009, stačí zadat tento údaj: „Schůzka 10:00 2009-04-23". GMinder si z názvu vezme potřebné údaje a vloží záznam na odpovídající místo v kalendáři.
Úprava nastavení GMinderu
V nastavení programu máte možnost ovlivnit, jak a jakým způsobem vás bude upozorňovat na přicházející události. Klepněte na ikonku v oznamovací oblasti pravým tlačítkem myši a zvolte funkci Options. V okně, které se objeví, postupně nastavíte následující:
- interval aktualizace dat zwebu v minutách
- počet dnů načtených zwebu
- test připojení před stahováním událostí
- zobrazení vrežimu „Vždy nahoře"
Následuje nastavení barev událostí (stačí na ně kliknout a v dialogu si vybrat jinou barvu) podle toho, za jak dlouho budou následovat:
- Vbudoucnosti
- Brzy (zde si nastavte počet minut, které považujete za „brzy"
- Nyní
- Vminulosti
Pro stavy Soon (brzy) a Now (právě teď) ještě definujete, zda vás má GMinder upozornit vyskakovacím oknem a zvukovým signálem. Nezapomeňte pak nastavit cestu ke zvukovému souboru, který se má přehrát. Ve Windows Vista nebude výchozí nastavení fungovat, musíte vybrat jiný, existující, soubor.
Připomínač událostí z Kalendáře Google je užitečná pomůcka pro každého, kdo tento online kalendář využívá, ale marně shání aplikaci, která by na nadcházející události upozornila jiným způsobem, než co může nabídnout webová aplikace - tedy odeslání e-mailu a SMS. Až na drobnou chybku ve Vistě funguje bez problému. Zajímavě řešeno je jednoduché přidávání záznamů do kalendáře.