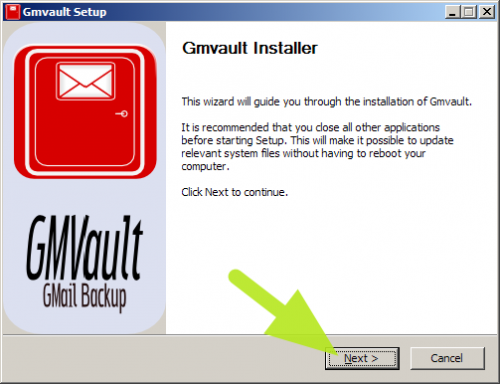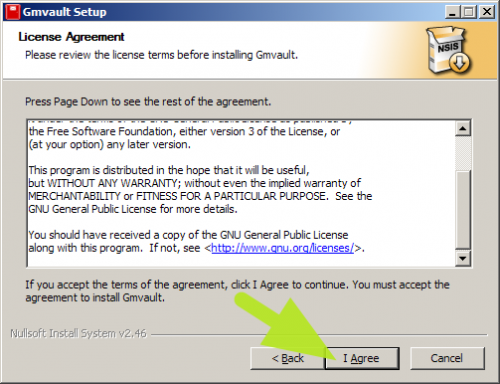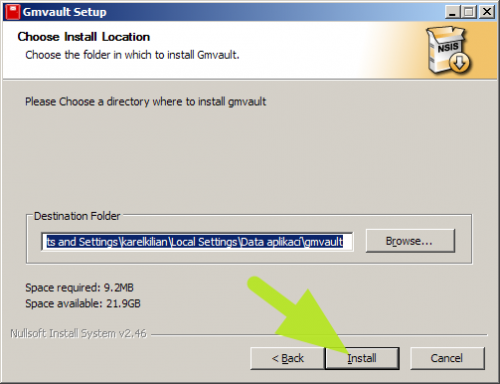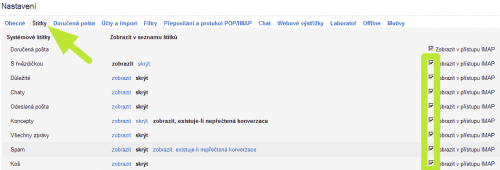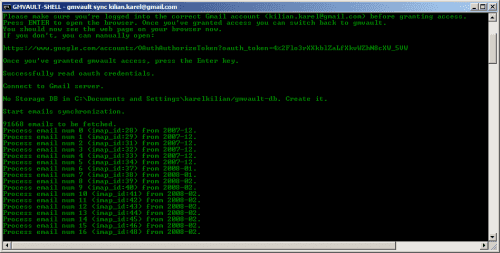S Gmvaultem můžete omezit zálohu na určité e-maily na základě zadaného vyhledávání, nebo pouze zvolené časové období. Zálohu lze také zabezpečit šifrováním. Asi nejzajímavějším rysem programu Gmvault je schopnost obnovit poštovní schránku, včetně štítků a dalších atributů, na jiný účet Gmailu. To využijete například tehdy, když chcete přejít z jedné e-mailové adresy na jinou.
Naopak zásadním negativem může být pro mnohé uživatele fakt, že se jedná o program, pracující v režimu příkazového řádku, takže nepočítejte s efektním grafickým uživatelským rozhraním. I přesto je ale použití velmi snadné a pro základní operace v zásadě vystačíte se dvěma příkazy.
Co slibuje?
Na oficiální stránce programu je uvedeno několik důvodů, proč byste měli vyzkoušet právě Gmvault:
- Záloha všech vašich e-mailů na disk: zálohujte celý účet do zvoleného adresáře. Úložiště se zálohou můžete kdykoli zkomprimovat a přesunout z jednoho počítače či disku na druhý.
- Aktualizujte svou zálohu během několika minut: Gmvault nabízí režim pravidelné rychlé synchronizace zálohy (např. každý den).
- Obnovení e-mailů na jakýkoli účet Gmailu: s parametrem restore můžete obnovit kompletní obsah schránky do jiného účtu. Zachovány a obnoveny budou všechny atributy a štítky. Po obnově je celý účet přesně v takovém stavu, v jakém byl původně.
- Šifrování uložených e-mailů: všechny uložené zprávy mohou být chráněny šifrováním. S touto funkcí můžete přesunout zálohu do cloudového úložiště, aniž byste se museli obávat o ochranu osobních údajů.
- Pro zkušené i méně zkušené uživatele: Gmvault byl navržen s ohledem na uživatele a má připravenu sadu výchozích nastavení pro nejčastější operace. Kromě toho je k dispozici podrobný návod a instalační příručka, které pomohou různě pokročilým uživatelům.
- K dispozici na více platformách: klientský program funguje pod Windows, na Linuxu i OS X.
- Souborový systém místo databáze: k lokálnímu ukládání se nepoužívají žádné databáze (SQL či jiné). Díky tomu jsou všechny e-maily snadno přístupné a lze s nimi dále operovat.
- Přizpůsobitelnost: uživatel může vybrat jen omezený soubor e-mailů k zálohování.
Měli bychom upozornit, že aplikace zálohuje pouze e-maily, nikoli kompletní účet Google a na něj navázané služby – tj. kalendář, disk, dokumenty, kontakty atd.
Instalace
Na stránce pro stažení aplikace stáhněte verzi pro váš operační systém. My jsme testovali Gmvault verze 1.7-beta pro Windows, jehož instalační balíček byl velký jen 3,8 MB.
Instalačním procesem vás provede průvodce, který se v prvním kroku představí a ve druhém požádá o souhlas s licenčním ujednáním.
Následuje výběr složky, do níž bude aplikace nainstalována. Samotná instalace je otázkou několika sekund a na jejím konci dostanete ještě možnost nechat vytvořit zástupce programu na ploše.
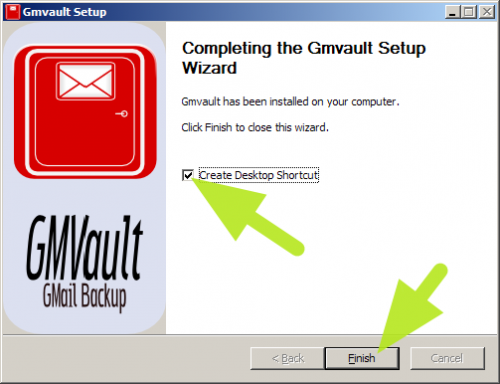 Možnost vytvoření ikony na ploše
Možnost vytvoření ikony na ploše
Všimněte si, že aplikaci stačí při instalaci standardní uživatelská oprávnění, což znamená, že ji můžete instalovat a používat i na počítačích, na kterých nemáte administrátorská práva.
Konfigurace Gmailu
Aby vše správně fungovalo, je nutné provést několik nastavení ve schránce na Gmailu – konkrétně povolit protokol IMAP a umožnit synchronizaci všech štítků přes tento protokol. Otevřete si tedy v prohlížeči Gmail, přihlaste se, a postupujte následovně:
- Klikněte na ikonu pro nastavení a z nabídky zvolte Nastavení.
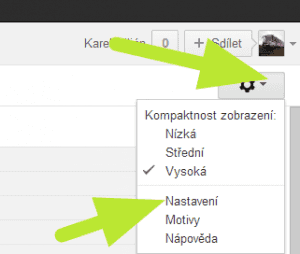
- Zde otevřete sekci Přeposílání a protokol POP/IMAP.
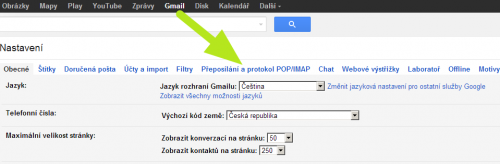
- Vyhledejte sekci Přístup IMAP a zkontrolujte, zda je nastavena volba Aktivovat. Níže pak prověřte, zda je předvolba Maximální velikosti složek nastavena na hodnotu Neomezovat počet zpráv ve složce IMAP. Pokud jste museli provést nějaké změny, uložte je tlačítkem Uložit změny.
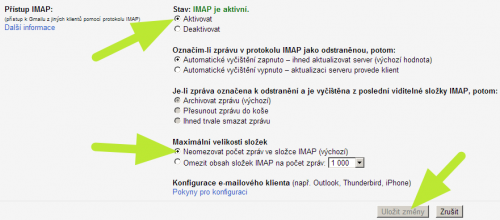
- Nyní přejděte do sekce Štítky a zde u všech štítků aktivujte zatržítko Zobrazit v přístupu IMAP.
Zálohujeme e-maily
Příkazový řádek vyvoláte příkazem gmvault.bat, spuštěným ze složky, kam jste nainstalovali aplikaci. Samozřejmě to jde i jednodušeji – aplikaci lze spustit přes zástupce gmvault-shell na ploše (pokud jste ho nechali vytvořit), případně můžete najít ikonu v nabídce Start | Programy. Na tomto místě ale musíme konstatovat, že na testovacím stroji s českými Windows XP byl zástupce vytvořen v samostatné sekci Start | Programs.
Jak jsme již uvedli na začátku: nečekejte žádné grafické a uživatelské přívětivé rozhraní! Jedná se o konzolovou aplikaci – zobrazí se tedy pouze příkazový řádek, do kterého můžete zadávat příkazy.
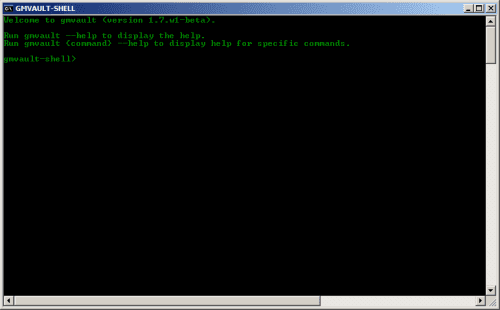 Zobrazí se pouze příkazový řádek
Zobrazí se pouze příkazový řádek
Pro spuštění zálohy zadáte příkaz gmvault sync, následovaný vaši adresou na Gmailu. Jako odpověď dostanete upozornění, že bude otevřen webový prohlížeč, ve kterém musíte aplikaci udělit oprávnění pro přístup do schránky. Obzvláště je zdůrazněno, abyste si zkontrolovali, zda se přihlašujete do správné schránky.
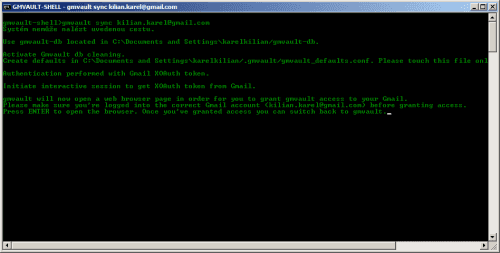 Aplikace vyžaduje oprávnění ke schránce
Aplikace vyžaduje oprávnění ke schránce
Po stisku klávesy Enter dojde k otevření prohlížeče. Zde tlačítkem Umožnit přístup povolíte přístup a poté se vrátíte zpět do okna aplikace.
 Povolte aplikaci Gmvault přístup k vašemu účtu
Povolte aplikaci Gmvault přístup k vašemu účtu
Po návratu do aplikace Gmvault stiskněte opět klávesu Enter.
 Po návratu do aplikace stiskněte Enter
Po návratu do aplikace stiskněte Enter
Poté již proběhne záloha všech e-mailů ve vaší schránce.
První záloha může probíhat poměrně dlouho, třeba i několik hodin – záleží především na počtu a celkovém objemu zpráv ve vaší schránce a samozřejmě také na rychlosti internetového připojení. Varujeme především před zálohováním velkých objemů dat na připojení s omezeným objemem přenesených dat. Ve výchozím stavu jsou zprávy zálohovány do C:\Documents and Settings\%username%\gmvault-db\db\.
Další možné příkazy
Příkazem gmvault sync adresa@gmail.com provedete prostou zálohu všech e-mailů ze schránky na pevný disk vašeho počítače. Pojďme se podívat na některé další příkazy, jejichž kompletní přehled najdete v online příručce.
- gmvault sync adresa@gmail.com -t quick – Nastavuje takzvanou rychlou synchronizaci, při které se zálohují maximálně sedm dnů staré e-maily (počet dnů je ale možné změnit).
- gmvault sync adresa@gmail.com –encrypt - V tomto nastavení je záloha šifrována algoritmem Blowfish, přičemž šifrovací klíč je náhodně generován a uložen v domovské složce Gmvaultu jako soubor token.sec. Tento klíč doporučujeme zálohovat, protože pokud ho ztratíte nebo odstraníte, nebude možné zálohu přečíst.
- gmvault restore -d ~/gmvault-db adresa@gmail.com – Obnoví e-maily ze složky do zadané e-mailové schránky.
Výhoda práce v režimu příkazového řádku je především v tom, že můžete vytvářet dávkové soubory s nastavenými parametry, které lze následně automaticky spouštět s pomocí nástrojů třetích stran – například přidat do Naplánovaných úloh Windows. Relativně snadno tak můžete připravit skripty, které každý den provedou zálohu vaší e-mailové schránky a následně ji například přesunou na síťové úložiště.