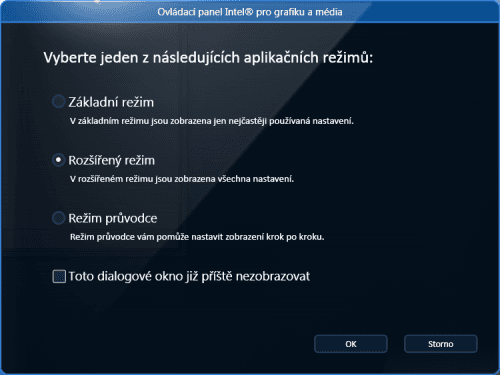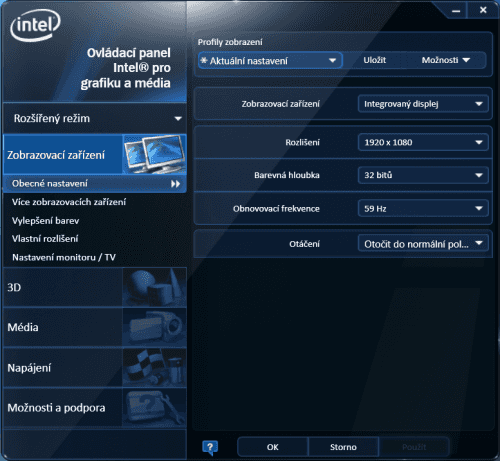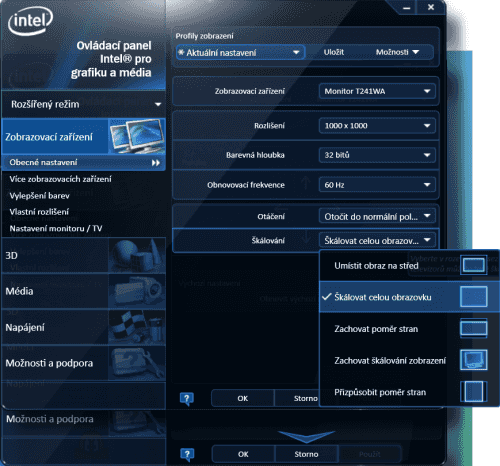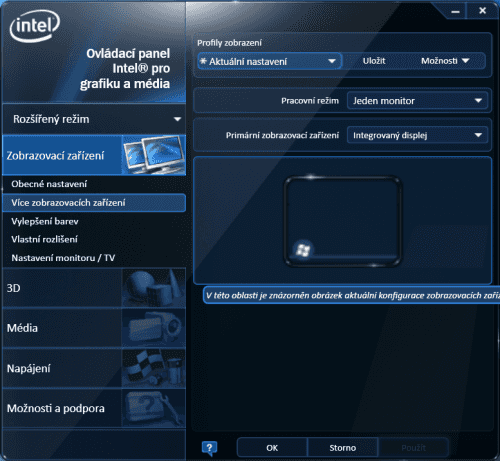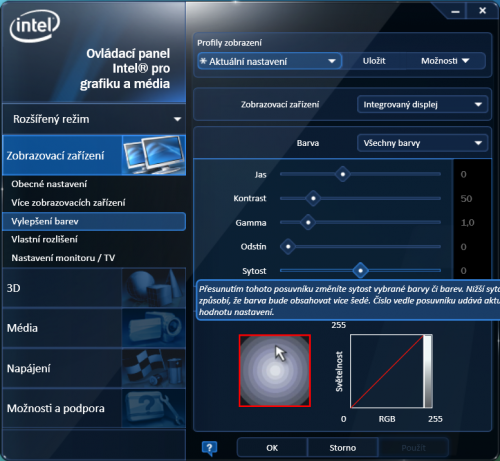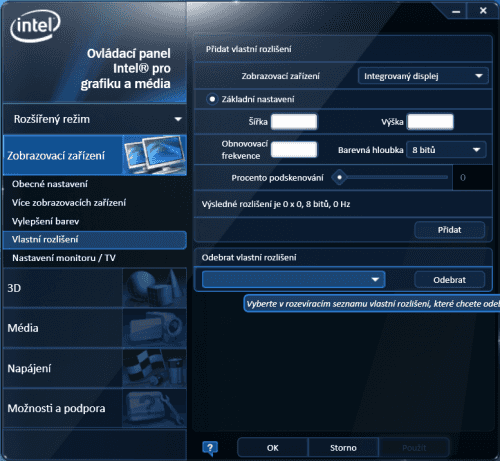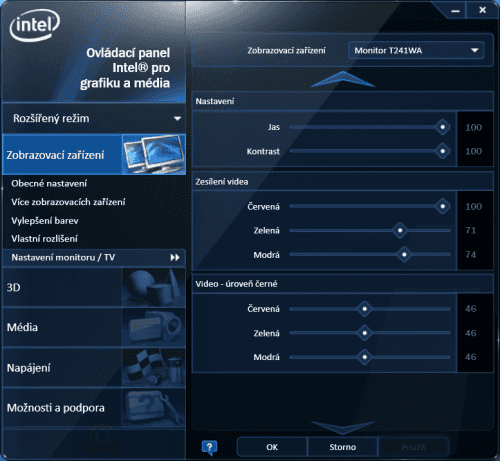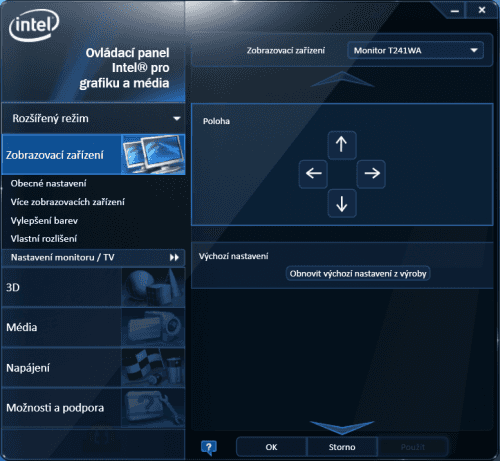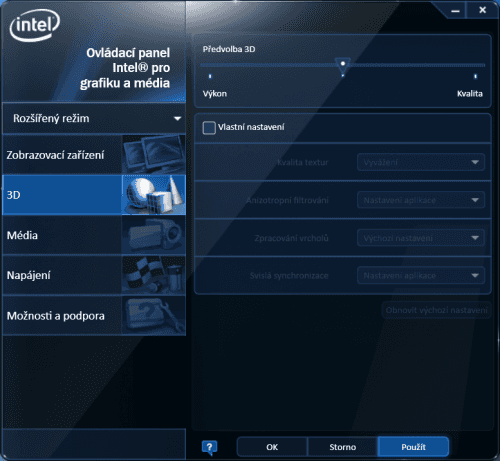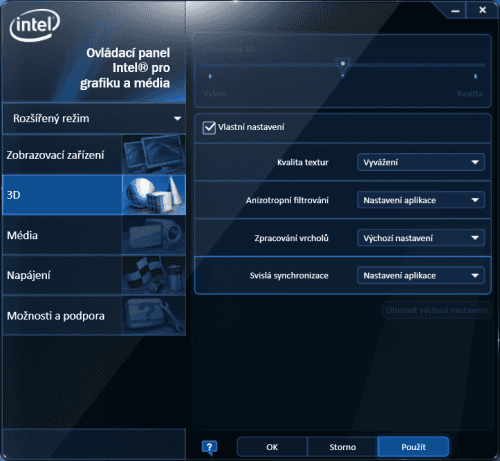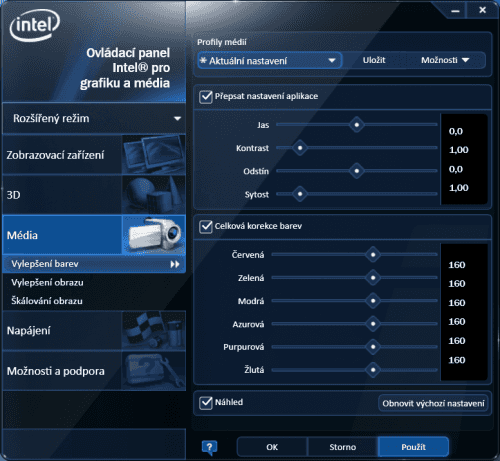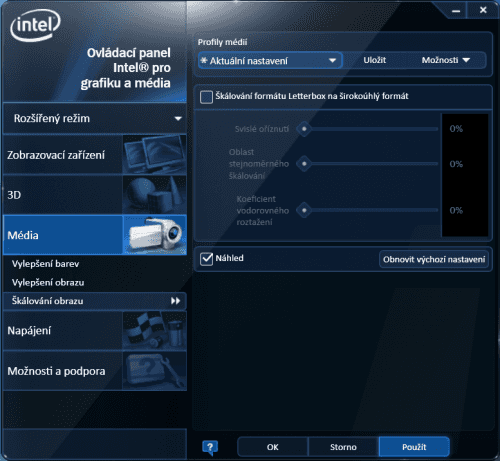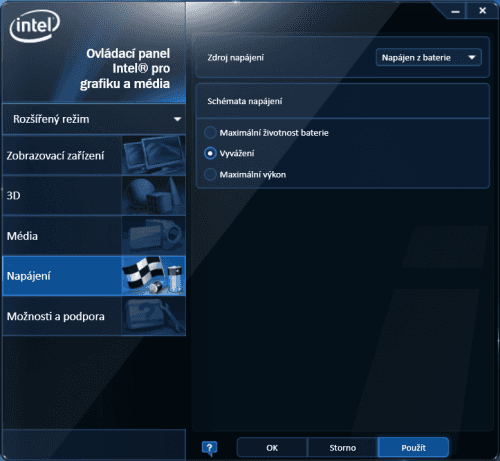Ovladače grafik AMD a Nvidie jsme si nedávno popsali alespoň částečně v článku o přepínatelných grafikách a jejich ovládání. Dnes se podíváme na Intel, a to trochu detailněji: projdeme si možnosti nastavení, které poskytuje ovládací software, a ukážeme si, co všechno umí. Není toho kupodivu málo, pokud pomineme poněkud chudší možnosti nastavení 3D, než na jaké jsme zvyklí u AMD a Nvidie.
Návod bude samozřejmě jednoduchý a vše si detailně vysvětlíme. Nemusíte se ničeho obávat ani pokud se v počítačích vůbec nevyznáte; ovládací panel Intelu vás nenechá nastavit nic, čím byste si mohli poškodit grafiku ani displej. Navíc je v něm i zabudovaná nápověda. A pokud vám ani ta nebude stačit, pořád je tady tento návod.
Začínáme
Pokud máte novější integrovanou grafiku od Intelu, nepochybně je na vašem notebooku od výrobce předinstalovaný i ovládací panel. Ten lze otevřít několika způsoby. Buď můžete zkusit standardní klávesovou zkratku Ctrl+Alt+F12, nebo klepněte pravým tlačítkem na plochu a vyberte možnost Vlastnosti grafického adaptéru, případně ikonu v oznamovací oblasti systému, tedy vpravo dole na hlavním panelu. Ikona bude pravděpodobně schovaná, takže klepněte na malou šipku nahoru a pak v nabídce zvolte modrou ikonu monitoru s popisem HD grafika Intel.
Klepnutí levým tlačítkem myši na tuto ikonu rovnou otevře ovládací panel, pravé tlačítko zobrazí nabídku. V té jsou tři volby; první (Vlastnosti) opět otevře nastavení, druhá umožňuje rychle ovládat některé základní funkce, jako jsou upozornění na změny nastavení (třeba na jiné než optimální, tedy nativní rozlišení) a také otočit obraz na displeji, pokud to potřebujete. Třetí volbu asi není třeba vysvětlovat, prostě zmíněnou ikonu schová.
Otevřete tedy hlavní ovládací panel první volbou či výše zmíněnou klávesovou zkratkou. Aplikace se vás zeptá, zda chcete použít základní či rozšířené zobrazení, případně průvodce nastavením. Alespoň protentokrát zvolte rozšířené zobrazení, v základním se totiž některé volby (logicky) neobjevují a průvodcem se zabývat nebudeme.
Hlavní nabídka programu
Po potvrzení rozšířeného zobrazení se před vámi objeví hlavní nabídka programu. Vpravo pod logem Intelu si můžete vybrat jiné zobrazení (pokud jste třeba v minulém kroku omylem zvolili to základní), pod touto volbou je menu, kterým se přepíná mezi jednotlivými nastaveními. Samotné možnosti se pak zobrazují vpravo v "hlavní" sekci okna. Za pozornost ještě stojí dole umístěná ikonka "bubliny" s otazníkem, která aktivuje docela dobře propracovanou kontextovou nápovědu.
U části nastavení se v hlavním okně nahoře zobrazí ještě další nabídka, která umožňuje uložit vaše nastavení jako profil včetně vlastního jména a následně profily jednoduše přepínat bez toho, abyste vše museli nastavovat znova. Stačí si naklikat nastavení, které chcete, a klepnout na Uložit. Tím se vytvoří nový profil, obsahující právě toto nastavení, a ten se objeví v nabídce nahoře, kde jej k aktivaci stačí zvolit.
Nyní jsme se snad již zorientovali (aplikace je naštěstí pěkně přehledná) a můžeme přejít k samotnému nastavení. Vezmeme to pěkně popořadě tak, jak se jednotlivá nastavení v ovládacím panelu zobrazují.
Nastavení zobrazovacích zařízení
1. Zobrazovací zařízení
První nabídkou programu (a zároveň tou, kterou uvidíte hned po otevření hlavního okna) je menu Zobrazovací zařízení. Umožňuje měnit základní nastavení jako rozlišení a barevnou hloubku, otáčet obraz, upravovat nastavení dalších, externích displejů, a obsahuje i pokročilá nastavení jako úpravy barev či dokonce možnost nastavit si vlastní, nestandardní rozlišení displeje.
1.1 Obecné nastavení
Tady se neskrývají žádné záludnosti, první nabídka vám umožní nastavovat základní parametry obrazu, jako je rozlišení, barevná hloubka a obnovovací frekvence. Můžete také nastavit převrácení či otočení obrazu, což u notebooku pravděpodobně nevyužijete, ale na externím displeji ano. Pokud máte více displejů (třeba ten v notebooku a k tomu ještě připojený externí monitor), můžete si vybrat, který displej budete nastavovat nahoře – nabídka Zobrazovací zařízení.
Při výběru externího monitoru se dole objeví ještě volba škálování obrazu, kde si můžete vybrat, zda při volbě nižšího než nativního rozlišení bude obraz roztažen, zůstane uprostřed v reálné velikosti, či jinak – vše je doplněno obrázky, které naznačí, jak pak bude obraz vypadat.
Pokud nastavujete externí monitor, dejte si pozor – program má tu nepříjemnou vlastnost, že při změně nastavení jiného než primárního displeje po potvrzení změn skočí zpátky právě na primární displej. Pokud tedy máte jako hlavní označený displej notebooku a změníte nastavení externího monitoru, po potvrzení se opět zobrazí nastavení toho integrovaného displeje, ne externího, které jste nyní měnili.
1.2 Více zobrazovacích zařízení
Mluvili jsme teď o primárním displeji: pokud jich máte připojeno více, můžete určit primární monitor právě v této nabídce u položky Primární zobrazovací zařízení. Nad tím můžete zvolit režim, v jakém budou monitory zapojené – pokud máte jen jeden, bude dostupná pouze volba Jeden monitor; pokud jich je více, můžete k tomu ještě klonovat obraz či rozšířit plochu. Dole je pak velké okno, ve kterém si můžete s monitory hýbat a v případě potřeby prohodit jejich umístění, abyste neměli pravou část plochy na monitoru, který máte na stole vlevo. Je to stejné nastavení, které je i ve Windows, jen to jinak vypadá.
1.4 Vylepšení barev
Tady to začíná být zajímavé. Pokud se vám nelíbí barevné nastavení vašeho displeje, což u notebooků není nic neobvyklého (na displeje v přenosných počítačích v našich recenzích nadáváme docela často, bohužel většinou za moc nestojí a je to problém snad všech značek), můžete si zde pohrát s jednotlivými barevnými kanály. U externích monitorů to nebývá potřeba, protože ty se v naprosté většině dají nastavit přímo pomocí jejich vlastního menu; notebookové displeje ale žádné podobné nastavení nemívají a dá se na nich ovládat obvykle pouze jas.
Nahoře opět můžete zvolit, zda chcete nastavovat integrovaný displej či externí monitor. Pod tím jsou posuvníky s celkem jasnými popisky. Nebojte si je sami vyzkoušet, efekty jsou okamžitě patrné, a pokud se v nastavení zamotáte a uděláte si z obrazu nějakou přepálenou hrůzu, není nic jednoduššího než použít tlačítko Obnovit výchozí nastavení, které najdete hned pod posuvníky.
V horní části nastavení si také můžete vybrat, zda chcete měnit vlastnosti všech barev, nebo pouze jednoho z barevných kanálů (červené, zelené či modré). Nějaký recept na ideální nastavení vám nepovíme, tohle si musíte vyzkoušet sami. Možnosti nejsou úplně dokonale rozsáhlé, ale pokud vás třeba trápí nízký kontrast displeje, tohle vám pomůže.
1.4 Vlastní rozlišení
Nabídka Vlastní rozlišení nebude zřejmě přístupná na úplně všech počítačích a na těch kde ano na vás vyskočí výhrůžně znějící varování. Není se ale moc čeho obávat, nějaké nebezpečí existuje, ale je naprosto minimální. Hlášku tedy vemte na vědomí, ale nebojte se pokračovat dál.
Poté vás přivítá nastavení vlastního rozlišení. To je trochu komplikované, ale vezměme to popořadě. Nahoře si opět můžete vybrat, zda chcete vytvořit vlastní rozlišení pro integrovaný displej či externí monitor. U integrovaného displeje v testovacím notebooku se nám vlastní rozlišení zatvrzele odmítalo objevit v nabídce, takže zkuste radši tu druhou možnost. V základním nastavení vyplňte požadované údaje, nezapomeňte změnit barevnou hloubku na 32 bitů (pokud neprovozujete nějaký starý externí monitor, který umí jen 8 či 16 b) a následně klepněte na Přidat. Nové rozlišení se objeví dole v seznamu, kde jej můžete zase odstranit, pokud jste se třeba upsali a nechcete mít v nabídce chaos.
Pro aktivaci nového rozlišení budete muset přejít do nabídky Obecné nastavení (bod 1.1). Pokud se vše podařilo, ve výběru rozlišení by se měla objevit nová možnost s vaším zvoleným rozlišením. Pokud tam není, zkontrolujte, zda vybíráte správný displej (pokud je nové rozlišení vytvořené pro externí monitor, tak jej nahoře zvolte) a zda máte nastavenou barevnou hloubku a obnovovací frekvenci, se kterými jste nové rozlišení vytvořili. A pokud ani to nepomůže a nová možnost v nastavení stále není, tak ještě zkuste restartovat počítač.
1.5 Nastavení monitoru/TV
V poslední nabídce ze sekce Zobrazovací zařízení se objeví možnosti jen v případě, že máte k notebooku zrovna připojený nějaký externí monitor – jinak se dočkáte jen upozornění, že s integrovaným displejem (logicky) nabídka nefunguje. Pokud ale externí monitor připojený máte, a je jedno zda přes analogový či digitální výstup, můžete si s ním tady pohrát.
Tato nabídka je ze všech v programu nejrozsáhlejší, kromě základního nastavení jasu a kontrastu, které najdete i v menu samotného monitoru či televize, tady můžete také korigovat sílu jednotlivých barevných kanálů v oblasti Zesílení videa a také úroveň černé. Dole je trochu hůře viditelná šipka, která skrývá další část nastavení, kde můžete upravit polohu obrazu na monitoru a obnovit původní nastavení.
Nastavení 3D, médií, napájení a možnosti programu
2. Nastavení 3D
Nastavení akcelerace je poněkud chudší než u diskrétních grafik AMD a Nvidia, ale základní funkcionalitu nabízí. V základu můžete pouze zvolit jednu ze tří předvoleb – nejvyšší výkon, nejvyšší kvalitu či střední hodnotu. Vliv na výkon a spotřebu je ale stejně minimální.
Zajímavější je vlastní nastavení, které se zpřístupní po zaškrtnutí stejnojmenného boxu. Můžete pak upravovat kvalitu textur; můžete natvrdo zapnout anizotropní filtrování (doporučujeme však nechat aktivní původní možnost, tedy aby se grafika řídila nastavením aplikace).
Dále je zde zpracování vrcholů, což zřejmě znamená Vertex shading a Transform & Lighting. Pokud povolíte softwarové zpracování, tak tyto úkony bude dělat procesor namísto jednotky v grafice – v praxi ale není důvod volbu softwarového zpracování zapínat, protože vliv na výkon bude neznatelný. Poslední volbou je vertikální synchronizace, kterou můžete opět nastavit natvrdo, nebo ponechat na aplikaci; pokud nemáte nějakou hru, která ji neumožňuje aktivovat, ale chcete VSync zapnout, použijte tuto volbu, jinak to nechte na každé aplikaci.
3. Média
Třetí sekce obsahuje pár dalších nastavení, jako rozpoznávání filmového režimu, adaptivní kontrast a obecně možnosti, které by měly zlepšit hlavně váš zážitek při sledování videa.
3.1 Vylepšení barev
V první záložce můžete (opět) provádět korekce barev, tentokrát při přehrávání videa pomocí integrované grafiky. Můžete tak upravit jas, kontrast, odstín a sytost a také jednotlivé barevné kanály. Dole si můžete aktivovat náhled a vybrat si z jedné ze dvou testovacích fotografií, na kterých hned vidíte, jak se změny projeví na obraze.
Opět je samozřejmě možné vrátit všechny změny zpět a uložit si nastavení jako vlastní profil – nic nového. Nastavení médií se ovšem projeví opravdu jen při přehrávání videa, takže pokud chcete upravit barvy celkově, věnujte pozornost kapitole 1.4.
3.2 Vylepšení obrazu
Pod touto volbou se ukrývá pár dalších nastavení pro video. Redukci šumu a ostrost doporučujeme opět spíše nechat na aplikaci – zkoušeli jsme vlastní "tvrdé" nastavení s Media Playerem Classic a především nastavení ostrosti dělalo neplechu. Nic vám ale samozřejmě nebrání vyzkoušet si nastavení na svém počítači a se svým přehrávačem.
Rozpoznání filmového režimu znamená, že ovladač automaticky detekuje, že sledujete film, a přizpůsobí tomu parametry obrazu. Vylepšení pleťových odstínů je celkem samovysvětlující pojem. Adaptivní vylepšení kontrastu je volba, která by ve filmech měla zajistit "dynamický kontrast", pokud ale máte monitor, který tuto funkci má zabudovanou také, tak se možná obě technologie budou trochu prát. Volbu Náhled známe již z minulé sekce, zobrazí vám testovací obrázek – třeba ten adaptivní kontrast si ale na něm samozřeujmě nevyzkoušíte.
3.3 Škálování obrazu
Poslední záložka ve třetí sekci se těžko popisuje – umožňuje prostě upravit nastavení škálování. Všechna nastavení ale mají spíše nulový efekt na výslednou kvalitu, škálovaný obraz prostě vždycky bude ošklivý a sebelepší software s tím nic neudělá. Ostatně, můžete se přesvědčit rovnou v okně s náhledem, ať uděláte cokoliv, obraz bude zdeformovaný a pomůžete si jen minimálně...
4. Napájení
Možnosti napájení jsou dosti strohé. Nahoře si vyberete, zda chcete upravovat nastavení aktivní při napájení ze sítě či při provozu na baterii a pak vyberete jednu ze tří voleb. Podle toho se změní položka ve vašem schématu napájení ve Windows; nezmění se však celé schéma, ale pouze položka integrované grafiky. Některé notebooky mají ještě aktivní další volbu, která umožňuje aktivovat další fuknci šetřící energii (volba Technologie pro snížení spotřeby displeje); ta ale často způsobí výraznou ztrátu kvality zobrazení a přidá vám tak pět, maximálně deset minut výdrže, takže ji spíše doporučujeme deaktivovat.
5. Možnosti a podpora
V poslední sekci ovládacího panelu se skrývají nastavení samotného programu. Můžete tady měnit klávesové zkratky, pokud je používáte; můžete si nechat zobrazit informace o procesoru, integrovaném displeji a přítomných monitorech, a také zde najdete odkazy na nápovědu či na stažení novější verze ovladačů – ovšem pouze v angličtině (odkazy vedou na anglický web Intelu).