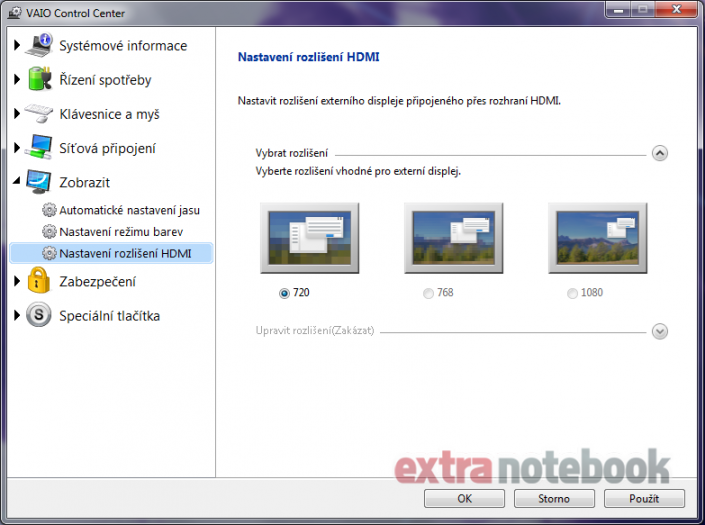O technologii Intel Wireless Display, často také označované zkratkou Intel WiDi, jste už nejspíš slyšeli. Byla tu s námi i se staršími procesory Westmere, první generací Core. Nové čipy Sandy Bridge, druhá generace Core z roku 2011, už podporují WiDi 2.0, jak nám ukazuje slajd níže, novinkou je podpora rozlišení 1080p, první verze Wireless Display uměla jen 720p. Další novinkou je také podpora zvuku 5.1 nebo pronájem filmů přes Intel Insider - WiDi 2.0 umí přenášet i chráněný obsah.
Jde o proprietární technologii Intelu, na noteboocích s AMD pochopitelně nefunguje. V požadavcích je na prvním místě právě příslušný procesor Intel. Celerony a Pentia podporovány nejsou, potřebujete právě jeden z řady Core, tedy alespoň Core i3. Další podmínkou je integrovaná grafická karta, která je sice v každém procesoru Sandy Bridge, ale musí být zapnutá, což může být u několika málo notebooků s diskrétní grafikou problém při přepínání.

Dalším zřejmým požadavkem je Wi-Fi od Intelu, Centrino.
S tím, které notebooky technologii podporují a které ne, je to trochu méně jasné. Intel sám to neupřesňuje specifikací, ale raději dává pokyn, abyste si dali pozor na přítomnost loga WiDi. Výrobci se jím obyčejně chlubí, ale nečekejte hned nálepku na opěrce, ve spoustě e-shopů ani informace o podpoře Wireless Display nenajdete. Příkladem může jít třeba známý CzechComputer, kde si můžete zaškrtnout WiDi přímo při výběru notebooku a systém je pak vytřídí. Vadou na kráse ale je, že řada notebooků, které WiDi určitě umí, to nemá napsáno v hrubé specifikaci a CZC je tak nezaregistruje. Na trhu je jich opravdu více než jen 26.
Pokud si nejste jistí - notebook s procesorem Sandy Bridge a síťovkou od Intelu pravděpodobně technologii podporuje. V podrobné specifikaci od výrobce pak údaj zcela jistě najdete. Pokud máte doma notebook a chcete zjistit podporu, nepanikařte hned, pokud nenajdete mezi předinstalovanými aplikacemi klienta pro nastavení WiDi, ale raději si stáhněte z webu Intelu aktuální ovladače - pokud váš notebook WiDi nepodporuje, logicky vám nepůjdou nainstalovat, nebo alespoň nebude ona aplikace řádně fungovat.
Co do softwaru, potřebujete ovladač na Wi-Fi, ovladač na integrovanou grafiku a zmíněný ovladač na WiDi (Intel Wireless Display software update).

Pokud jste si vybrali notebook s podporou WiDi nebo jste zjistili či víte, že je technologií vybaven váš notebook, máte napůl vyhráno. Pokud chcete vše zužitkovat, potřebujete televizi, případně monitor. Některé TV jsou vybaveny přijímačem WiDi, ale pravděpodobně nejste šťastnými majiteli - novou TV nepotřebujete, stačí vám adaptér.

Adaptéry WiDi nabízí například Belkin, D-Link nebo Netgear, my máme zapůjčený Belkin ScreenCast (s podporou WiDi 2.0). Jde o poměrně malou a nízkou krabičku, kterou zapojíte na napájecí adaptér a kabelem ji propojíte s TV nebo monitorem. Náš adaptér disponuje výstupy, jaké vidíte na obrázku - je tu HDMI a kompozitní RCA. My jsme využili obyčejný monitor BenQ a připojili jsme jej na HDMI.
Cena podobného zařízení vás asi příliš nepotěší, například právě za Belkin ScreenCast si zaplatíte zhruba 2900 Kč včetně DPH.
Sony Vaio SE a adaptér Belkin v akci
To by bylo vcelku vše, co do teorie, pojďme se podívat na konkrétní hardware a jeho funkci. Jako notebook nám posloužilo Sony Vaio SE1E1E. Software pro WiDi jsem musel doinstalovat, to ale není žádný problém. Instalujete jen ovladač a malou jednoduchou aplikaci pro navázání spojení.

Bohužel jsem neměl k dispozici nic jiného než 22" monitor bez vestavěných reproduktorů, takže jsem se zvuku, který se přes WiDi posílá, nedočkal. Obraz jsem ale úspěšně rozchodil.
K Belkin ScreenCastu se dodává kromě adaptéru i kabel HDMI-HDMI a CD s návodem k použití.
Adaptér jsem zapojil k napájení, propojil s monitorem a zapnul. Na monitoru se objevilo následující:
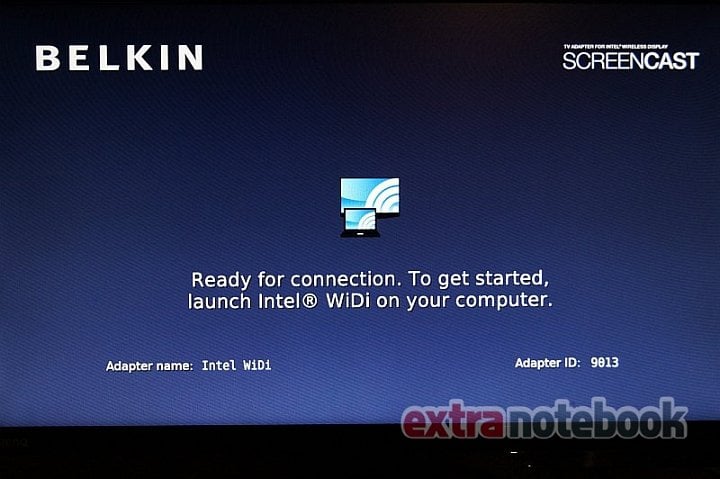
Stačí spustit software Intel WiDi, najdete jej snadno v nabídce Start zadáním "WiDi", pokud nevíte, zda jej máte nainstalovaný. Aplikace je poměrně jednoduchá. Stačí kliknout na "Vyhledat dostupné adaptéry" a objeví se vám náš Belkin, pokud jste jej nezapomněli zapnout. Ten si rovnou můžete pojmenovat. Při prvním připojení k adaptéru se vás zeptá počítač na čtyřmístný ověřovací kód, který adaptér promítne na televizi.
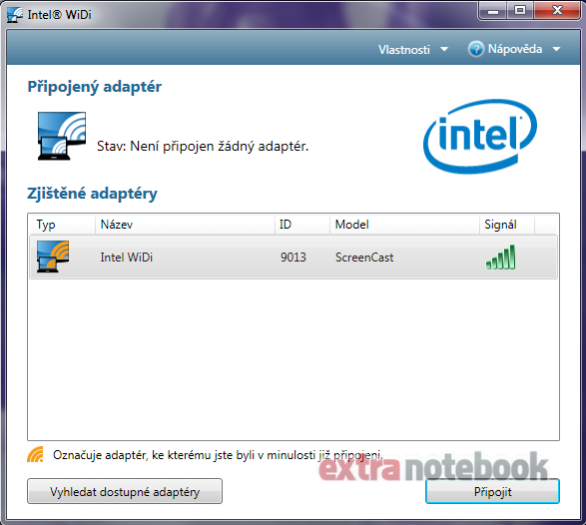
S takto připojenou televizí nebo monitorem už můžete zacházet normálně v okně, kde ve Windows 7 upravujete rozlišení. Můžete si nastavit to a také režim, v jakém chcete fungovat. Inteligentní volbou je zde nejspíše Duplikovat.
Bohužel jsem měl problém rozchodit vyšší rozlišení než 720p. Vaio Control Center mi rovnou hlásilo, že displej připojený na HDMI, tedy displej připojený z adaptéru přes WiDi, běží jen v rozlišení 1280 × 720 px. Vyšší volby byly zašedlé a nepodařilo se mi je zvolit, přestože by vše mělo fungovat - Full HD podporuje adaptér, notebook i LCD. To byla ovšem jen zřejmě nějaká interní chyba v mém nastavení. Do displeje jsem posílal rozlišení 1920 × 1080 px, bohužel interpolované na 1280 × 720 px. Vše bylo čitelné, ale rozostřené.
Po připojení vás ještě aplikace vybídne k nastavení velikosti zobrazení, můžete si snadno pluskem a mínuskem naklikat, aby byl obraz přes celou úhlopříčku TV či monitoru.
Zkušenosti? Pěkné. Odezva byla slušná, i když tu samozřejmě byl zlomek vteřiny zpoždění, ale přinejhorším když jsem byl s notebookem asi 3 m od adaptéru, obraz byl naprosto plynulý, nezpožďoval se. Maximální dosah bych odhadl právě na max. 10 m, i když to už není optimální a hlavně zdi v cestě mohou dělat signálu potíže a displej se bude rád odpojovat. Pro použití v obýváku, kde jen chcete bez kabelu propojit notebook s televizí třeba na tři metry, je to ale ideální.
Téměř 3000 Kč za adaptér je sice více, než jsem čekal, ale pokud se rádi koukáte na filmy na veliké TV a nechcete pořád zapojovat kabel, jde o smysluplnou investici.