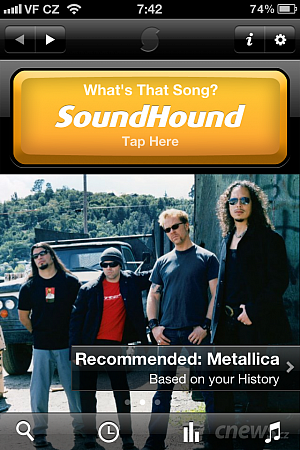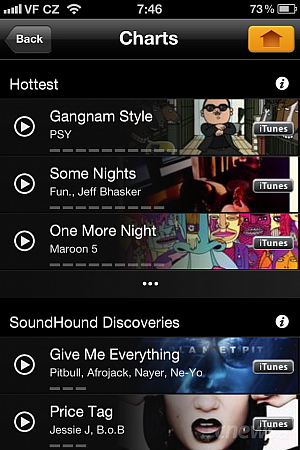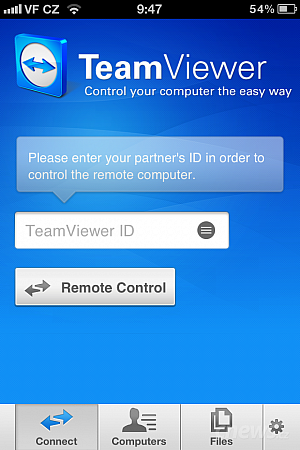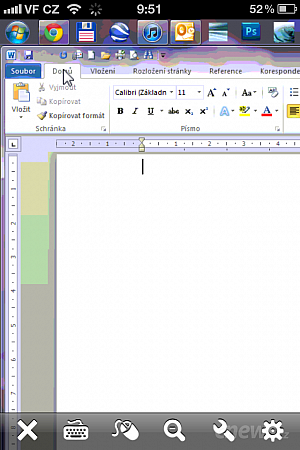Každý z vás zná situaci, kdy v rádiu nebo v televizi slyší oblíbenou skladbu, ale za nic na světě si nemůžete vzpomenout na její název ani interpreta. S touto šikovnou aplikací snadno a rychle zjistíte, jak se neznámý song jmenuje.
1. Spuštění aplikace
Při prvním spuštění můžete povolit, nebo zakázat oznámení aplikace (Push). Dále se zobrazí volitelné přihlášení k účtu na Facebooku. Vyzkoušejte stěžejní funkci programu a tapněte na velké tlačítko s názvem What´s That Sound. Aby mohl program správně rozpoznat song, který posloucháte, je dobré být blízko zdroje hudby a bez většího okolního ruchu. Po chvilce je zaznamenán vzorek písničky, porovná se s hudební databází a SoundHound zobrazí výsledek v podobě názvu skladby a alba interpreta. Zajímavým doplňkem je možnost přehrát si ke skladbě její videoklip. Hledání zaznamená také vaší aktuální polohou, takže uvidíte na mapě, kde jste hudbu poslouchali.
2. Ovládání a nastavení aplikace
Ve spodní části obrazovky jsou ovládací tlačítka. Tlačítkem Search vyhledáte skladbu podle titulu, nebo autora. Ten můžete napsat, nebo nadiktovat pomocí hlasu. Pod tlačítkem History najdete seznam všech výsledků hledání. Tlačítko s grafem pod sebou skrývá nejžhavější hudební novinky. Posledním tlačítkem s ikonou noty se přepnete do vaší hudební sbírky ve vašem zařízení. Na úvodní obrazovku odkazuje tlačítko Home. V pravém horním rohu nastavíte rychlý záznam hudby hned po startu programu, vibrace telefonu oznamující výsledek hledání, nebo hledání zatřesením telefonu. Výsledky a záložky lze ukládat do telefonu, na iCloud nebo Facebook.
Vzdálená správa počítače
TeamViewer je velice šikovná pomůcka pro vzdálenou správu vašeho počítače přímo z mobilního zařízení. Podmínkami pro fungování je připojení k internetu a instalace klientské aplikace TeamViewer na počítačovou stanici, kterou chcete vzdáleně spravovat.
1. Instalace na PC
Nejprve program TeamViewer nainstalujte na vašem počítači. Program je volně ke stažení na webu www.teamviewer.com. Jakmile je program nainstalován, nastavíte heslo pro vzdálený přístup, případně vytvoříte nový Teamviewer účet. Poté aplikace vygeneruje ID, pomocí kterého se k PC budete vzdáleně připojovat.
2. Vzdálená správa přes iZařízení
Po instalaci aplikace představí hlavní funkce programu. Úvodní obrazovka obsahuje řádek pro vyplnění ID počítače, ke kterému se chcete připojit. Každé ruční připojení vyžaduje zadání ID a hesla pro vzdálené ovládání počítače. Lepší však bude vytvořit si účet TeamViewer, který umožňuje správu připojení.
3. Ovládání a nastavení
Jakmile se připojíte k vašemu počítači, můžete ho vzdáleně ovládat. Ukazatel myši na počítači opisuje pohyb vašeho prstu na obrazovce displeje mobilního telefonu. Ve spodní části obrazovky najdete menu. Křížek zavře aktivní připojení. Užitečná je klávesnice, která obsahuje mimo standardních znaků také další klávesy jako například ESC, TAB, CTRL, ALT, nebo tlačítko START. Další položkou menu je tlačítko pro pravý klik myši. Obrazovku můžete také podle potřeby přiblížit, nebo oddálit. Počítač dokážete pomocí programu na dálku restartovat, nebo zakázat jeho lokální ovládání. Posledním tlačítkem je nastavení programu, kde nastavíte rozlišení obrazovky a kvalitu vykreslování. Můžete zapnout také ukládání hesel k připojení, nebo zobrazit logy programu.