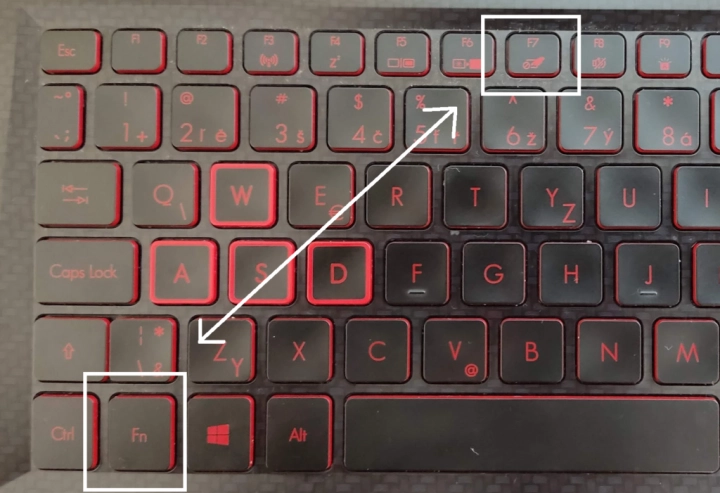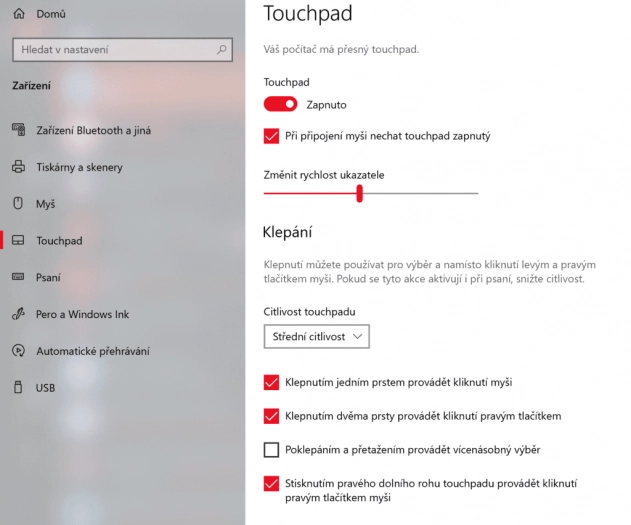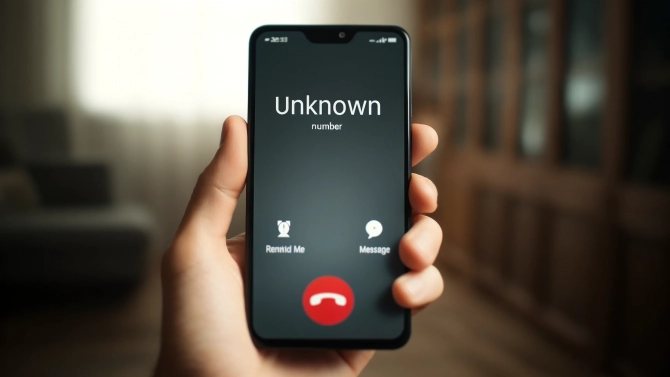Touchpad je nedílnou součástí všech dnešních notebooků a slouží primárně k ovládání a pohybu v systému namísto běžné kancelářské myši. Někdy však v zápalu práce můžete omylem zmáčknout některou z klávesových zkratek a touchpad omylem vypnout. Jak tedy na jeho opětovné zapnutí?
Co dělat, když nefunguje touchpad?
V prvé řadě zkuste nepanikařit a podívejte se na nejvrchnější řádek vaší klávesnice, zda se na něm nenachází symbol touchpadu. Ikonka se může v závislosti na výrobci notebooku lehce lišit, vždy by ale měla připomínat tvar obdélníku či čtverce, na který kupříkladu míří prst.
Pokud touto ikonkou vaše klávesnice disponuje, pak stačí na klávesnici stisknout klávesovou zkratku Fn + dané tlačítko a touchpad by měl rázem začít znovu fungovat. Pokud se tak nestane, můžete touchpad zkusit zapnout softwarově v nastavení. Stačí otevřít systémové nastavení, vybrat kategorii Bluetooth a zařízení, kliknout na Touchpad a přepínačem jej aktivovat.
Nic nepomohlo, co zkusit dál?
Pokud vám žádný z výše uvedených postupů nefungoval, zkuste v prvé řadě restartovat počítač a znovu funkčnost touchpadu ověřit (tato rada je skutečně triviální, ale uživatelé často ta nejtriviálnější řešení přehlížejí).
Dalším možným řešením může být přeinstalace ovladače. Do vyhledávače zkuste napsat název vašeho notebooku společně s ovladači na touchpad (například Asus Vivobook S 15 synaptics touchpad driver). Vyzkoušejte přeinstalovat ovladače a poté opět postupy uvedenými nahoře vyzkoušet, zda vám nyní touchpad funguje.
Pokud ani přeinstalace ovladače nepomůže, pak máte pravděpodobně problém se samotným touchpadem a máte tři možnosti. Buď si touchpad objednáte a vyměníte sami podle některého z desítek návodů na YouTube, nebo pošlete notebook do některého ze servisů. Jako poslední řešení se nabízí koupě některé z bezdrátových myší, kterou budete používat místo touchpadu.