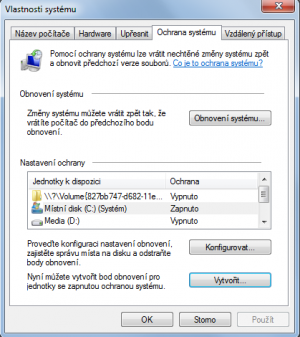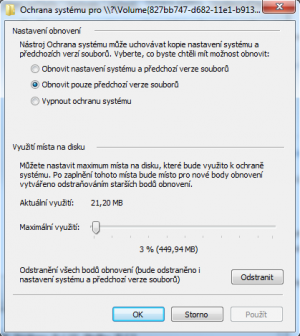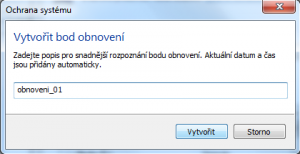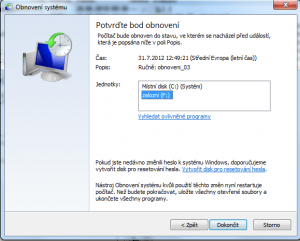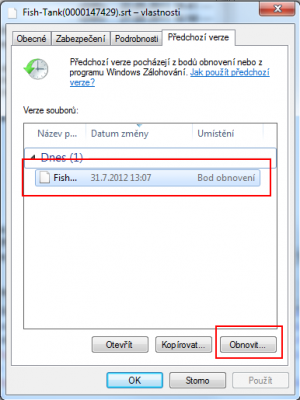Nikdo není neomylný
Funkce Obnovení systému slouží v zásadě ke dvěma účelům. Prvním z nich je Obnovení systémového nastavení neboli magický nástroj, který vám přivolá zpět konfiguraci zálohovanou před eventuálním kolapsem systému. Obnovení systémového nastavení přehodí v systému všechny provedené systémové události a nainstalované ovladače zpět do bodu, v němž vše ještě fungovalo, jak mělo. Můžete se tak relativně snadno vyhnout zbytečným přeinstalacím, nouzovým režimům nebo obnově systému z originálního DVD.
Tip: Jak obnovit smazaná data ve Windows? Zkuste Recuvu
Druhá funkce už nezasahuje celý systém komplexním způsobem, není však o nic méně užitečná. Nástroj Předchozí verze souborů vám umožní manipulovat s konkrétními soubory a složkami v čase tak, že se můžete vrátit k přechozím verzím. Verzování souborů a složek přijde vhod zejména při nechtěně provedených úpravách nebo jím vyvoláte omylem smazané soubory, které už nelze najít v koši.
Myslete na zadní vrátka
Do nastavení nástroje Obnovení systému se dostanete přes vlastnosti Počítač (klikněte pravým tlačítkem na ikonu a v kontextové nabídce zvolte Vlastnosti). V Hlavním ovládacím panelu v levé části vyberte kartu Ochrana systému a následně se před vámi objeví seznam všech oddílů s příslušnou informací o zapnuté/vypnuté ochraně.
Pro vytvoření zálohy systémového nastavení a/nebo souborů a složek zvolte požadovanou jednotku ve sloupci Jednotky k dispozici a klepněte na tlačítko Konfigurovat.
V horní části můžete vybrat úroveň verzování – pro zálohování systémového nastavení vyberte horní možnost, pokud vystačíte se soubory a složkami, zvolte Obnovit pouze předchozí verze souborů. Pro ukládání zálohovaných dat je dále třeba vymezit na disku určitý objem místa. Platí zde jednoduchá přímá úměra, že čím více místa využijete, tím dále do minulosti můžete při vyvolávání záloh jít. Tlačítkem Odstranit můžete případně všechny stávající zálohy vymazat, čímž uvolníte místo novým.
Pro správnou funkčnost vytváření záloh je ještě důležité povolit ochranu u všech oddílů příslušného disku. Postup tedy pro každou část disku opakujte.
Automat i manuál
Pokud se chcete o správné funkčnosti nástroje přesvědčit ihned, nemusíte čekat, až systém vytvoří automatickou zálohu – ta by se měla vytvářet v pravidelných intervalech jednou denně a navíc vždy po významných systémových změnách, instalacích ovladačů apod. – ale máte možnost vytvořit svůj záchytný bod ručně. V kartě Ochrana systému klepněte na tlačítko Vytvořt, nacházející se v dolní části, bod obnovení pojmenujte příhodným orientačním řetězcem a chvíli vyčkejte, až jej systém vygeneruje.
Klepnutím na tlačítko Obnovení systému můžete následně vyzkoušet funkci pro obnovení systémového nastavení. V seznamu s body obnovení vyberte podle názvu a data vytvoření požadovaný bod obnovení. Tlačítkem Vyhledat ovlivněné programy můžete ještě překontrolovat, zda obnovení nezpůsobí ztrátu nějakých cenných aplikací (protože každý instalovaný program je zapsán na několika místech systému, můžete tak ovlivnit jeho nastavení). V dalším kroku zbývá už jen zvolit všechny relevantní disky
Upozornění: Nezapomeňte, že disk může být rozdělen do několika oddílů, které budou rovněž ovlivněny.
Body obnovy a verzování souborů
Každý bod obnovení v sobě obsahuje zároveň informace o změněných složkách a souborech. Máte-li již nějaký takový bodík vytvořen, pravým tlačítkem klepněte na soubor, jehož starší verzi budete chtít vyvolat, a v kontextové nabídce zvolte heslo Obnovit předchozí verze (stejného efektu docílíte ve Vlastnostech příslušného souboru, v záložce Předchozí verze).
Podle názvu bodu obnovení a data vytvoření verze souboru vyberte stav, do něhož chcete soubor navrátit. Tento můžete následně otevřít, zkopírovat do nového umístění, nebo tlačítkem Obnovit přepsat stávající verzi souboru.
Tip: V seznamu se objeví různé verze souborů pouze v případě, že byl soubor skutečně změněn. Pro otestování funkce je tedy po vytvoření bodu obnovení třeba testovaný objekt nejprve modifikovat.
S drobným rozdílem funguje obnovení i u složek. Vyvoláním bodu obnovy u složky obnovíte veškerý její obsah, takže lze zpětně vyvolat např. i soubory omylem vysypané z koše. Je ovšem třeba myslet na to, že verzování adresářů tímto způsobem stále limituje objem místa, které mu v nastavení nástroje přidělíte.
TIP: Data z nefunkčního pevného disku můžete zkusit získat i pomocí těchto nástrojů a služeb.