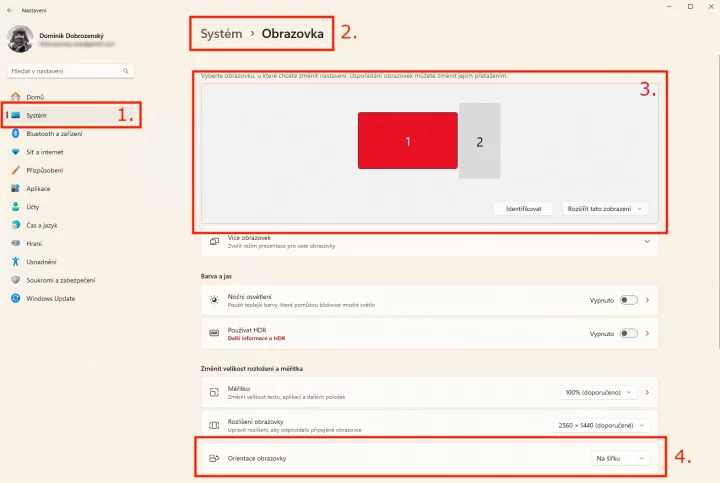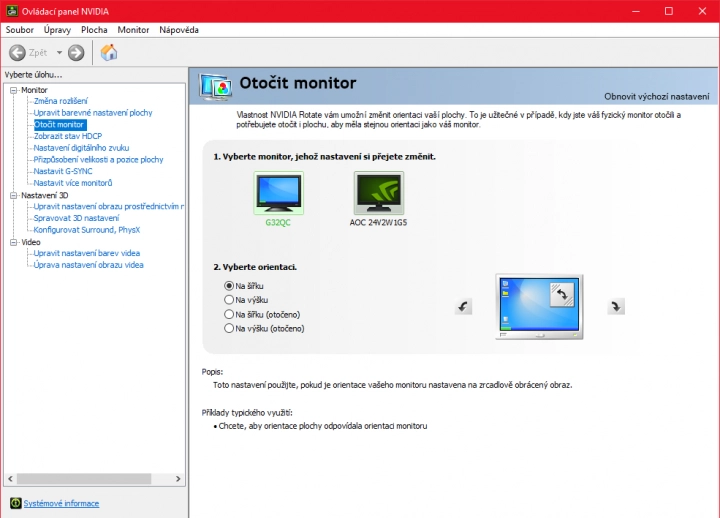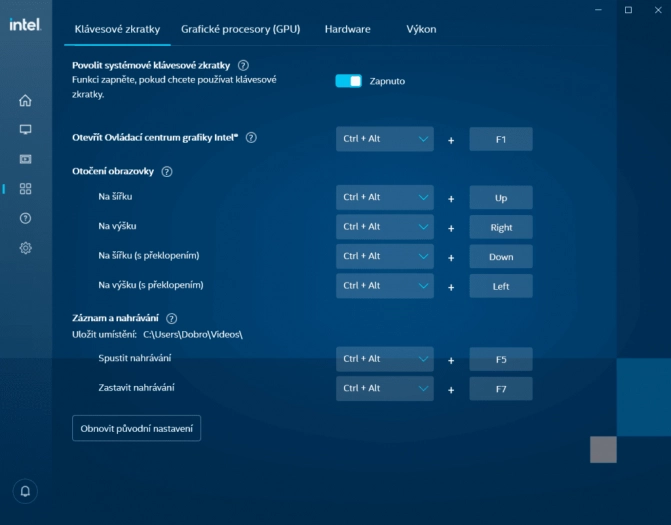Otočení obrazovky v nastavení Windows 10/11
Pravděpodobně nejjednodušší možností pro otočení obrazovky je vstoupit do nastavení Windows a v patřičném systémovém nastavení vše vrátit do původního stavu:
-
otevřete Nastavení a vyberte kategorii Systém,
-
následně vyberte pole Obrazovka, zkontrolujte označení monitoru a v kolonce Orientace obrazovky zvolte některou z výše dostupných možností,
-
pokud máte obrazovku na bok nebo jakkoliv jinak, než jste zvyklí, výběrem Na šířku vrátíte obrazovku do původního stavu.
Stejných výsledků docílíte také v ovládacím panelu vaší grafické karty NVIDIA (neplést s NVIDIA GeForce Experience). Po jeho otevření stačí rozbalit kategorii Monitor, následně Otočit monitor a vybrat požadovanou orientaci.
Jak otočit obrazovku pomocí klávesových zkratek
Existuje pro otočení obrazovky klávesová zkratka? Odpověď zní ANO, avšak v tomto případě je potřeba mít počítač nebo notebook s procesorem Intel, který navíc disponuje integrovanou grafickou kartou.
S ostatními grafickými kartami (AMD, NVIDIA) vám tyto zkratky zpravidla fungovat nebudou. Zároveň je potřeba mít na počítači nainstalovaný software Ovládací centrum grafiky Intel.
Klávesové zkratky pro otočení obrazovky:
-
CTRL + ALT + šipka nahoru = otočení na šířku (standardní pozice)
-
CTRL + ALT + šipka doprava = otočení na výšku
-
CTRL + ALT + šipka dolů = otočení na šířku s překlopením
-
CTRL + ALT + šipka doleva = otočení na výšku s překlopením
Pokud se po stisknutí některé z klávesových zkratek nic neděje, může se stát, že jiný program překrývá tyto konkrétní zkratky. Překontrolujte v ostatních programech klávesové zkratky, případně si v ovládacím centru grafiky Intel nastavte vlastní zkratky.