Windows 7 na minibooku
Na miniboocích dnes bezpečně vévodí Windows XP, který potlačil i velké plány linuxových systémů (na vině je zřejmě nezájem o funkčně očesaný Xandros apod. oproti běžnějším Ubuntu‚Ķ). Windows Vista se na nejmenší notebooky také příliš neuchytil, vyšší hardwarové nároky (především častý neduh v podobě 1GB RAM) a méně výhodné ceně za licenci. Zatímco Windows XP nakupují výrobci za 15 dolarů, Windows Vista už stojí 50-60 dolarů, více ve zprávě na ExtraWindows.
Windows 7 možná všechno změní. Na stejném hardware běží svižněji než Vista a naše starší srovnání ukazuje, že nezaostává ani za XP, ba naopak.
Microsoft letos spustil masovou akci, kdy poskytl veřejnosti testovací verze nového systému. Windows 7 RC si tak může bezplatně pro domácí použití nainstalovat kdokoli, k omezení funkčnosti dojde 1. března 2010 a úplnému zablokování 1. června 2010. Betaverze končí ještě dříve: 1. července 2009, resp. 1. srpna 2009. Se stahováním raději pospíchejte, Microsoft slibuje dostupnost Windows 7 RC minimálně do konce června. Jak a odkud instalační ISO obraz stáhnout se dočtete zde.
Nic tedy nebrání vyzkoušet sílu systému i na vašem minibooku. Jak ale takový systém nainstalovat, když Microsoft nabízí pouze stažení ISO obrazu a minibooky neobsahují (až na výjimky) optickou mechaniku? První možností je zakoupení externí mechaniky do USB (jednodušší varianta), tou druhou je připrava bootovací USB klíčenky. A právě v dnešním článku si ukážeme, jak si takovou "flešku" připravíte.

Eee PC 1004DN jeden z mále minibooků s optickou mechanikou. Více informací v našem preview.
Potřebovat budete USB klíčenku s alespoň 4GB kapacitou, dále pak funkční systém Windows XP nebo Vista, v alternativních systémech (GNU/Linux, *BSD‚Ķ) zatím způsob zřejmě neexistuje, i když na Gizmodo se objevil postup pro Mac OS X.
Bez optické mechaniky budete odkázání na připojení ISO obrazu k virtuální jednotce. K tomu použijte aplikace jako Daemon Tools, MagicDisk, Virtual CloneCD a další.
Tipy na čtení:
Windows 7 na minibooku: pořádné překvapení
Windows 7 na minibooku: rychlost po týdnu
Virtuální mechanika s Daemon Tools
O aktualitách v chystaném operačním systému Microsoft Windows 7 vás pravidelně informuje sesterský magazín ExtraWindows.
Příprava ve Windows Vista
Příprava ve Windows Vista
Protože se Vista na miniboocích příliš nevyskytuje, tento způsob zvolí spíše ti, kteří si USB klíčenku chtějí připravit na desktopu. Postup je možná jednodušší než v XP, není potřeba instalovat další aplikace a snad vás nevystraší příkazová řádka. Základem je konzolová utilita Diskpart - správce oddílů disku.
Pokud nemáte vypnuté UAC (User Account Control) bude potřeba pracovat s právy administrátora.
V nabídce Start napište do vyhledávacího pole cmd a na nalezený program klikněte pravým tlačítkem myši a zvolte Spustit jako správce.
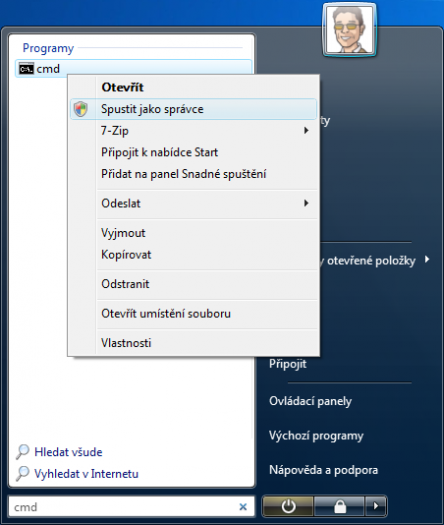
Dále následují příkazy, které budete zadávat jednotlivě a každý potvrdíte Enterem.
Diskpart (spustí aplikaci)
List disk (vypíše seznam disků přítomných v počítači)
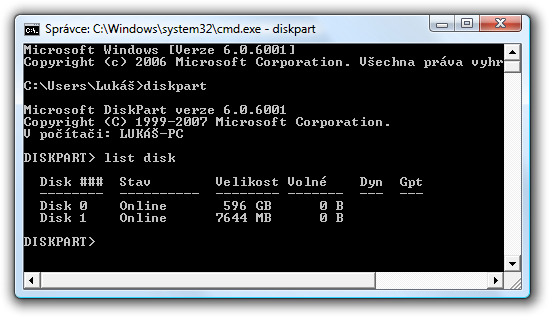
Nyní je důležité vybrat správně USB disk, našem případě jsou v systému pouze dva, vybereme ten, který odpovídá kapacitě klíčenky.
select disk 1 (vyběr disku s reálnou kapacitou 7644 MB - tedy 8GB klíčenka)
clean (smaže všechny oddíly na disku)
create partition primary (vytvoří primární oddíl)
select partition 1 (vybere první oddíl na disku)
active (nastavíme jako aktivní)
format fs=NTFS QUICK (formátování disku, jako souborový systém se volí NTFS, parametr QUICK provede rychlé formátování)
assign (inicializace disku)
exit (ukončení aplikace Diskpart)
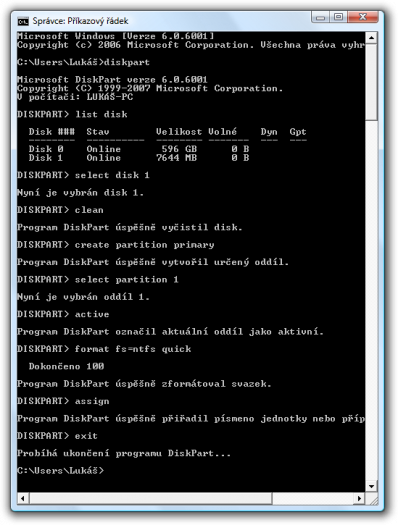
Klíčenka je nyní připravena pro vytvoření bootovacího oddílu. V příkazové řádce zůstaneme, nyní využijete utilitu Bootsect, která se nachází na instalačním DVD Windows 7. Je potřeba si zapamatovat písmeno jednotky optické mechaniky s vloženým DVD nebo virtuální mechaniky s načteným ISO obrazem. V našem případě se jedná o mechaniku "J:"
j: (písmeno optické nebo virtuální mechaniky)
cd boot (vstup do adresáře boot)
bootsect /nt60 f: (vytvoření bootsectoru, nt60 značí kompatibilní jádro systému - nt60 se používá pro systémy Vista i 7, f: je písmeno jednotky s USB flashdiskem)
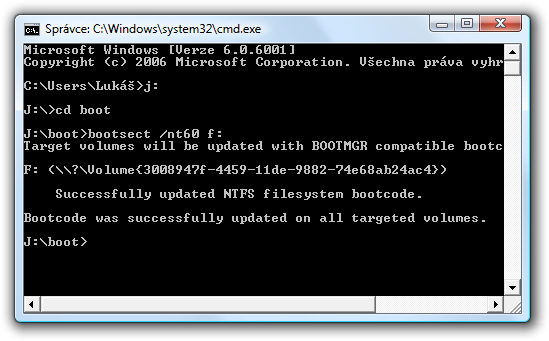
Poznámka: Shodným způsobem lze vytvořit i instalačku pro Vista nebo XP, u XP ale bude potřeba změnit parametr na nt52.
Nyní už stačí pouze nakopírovat (v průzkumníku Windows, Total Commanderu‚Ķ) všechny soubory a složky s instalačního DVD na USB klíčenku.
Pokud jsou všechna důležitá data na minibooku zálohovaná, vložíme flashdisk do USB portu a po startu počítače necháme systém nabootovat z USB. Nejrychlejší cestou je funkce BIOSu Quick Boot, kterou ihned po startu počítače aktivujete klávesou F8 nebo F9 (i jiné klávesy, záleží na výrobci). Druhou možností je zvolit primární bootovací zařízení přímo v BIOSu.
Příprava ve Windows XP
Příprava ve Windows XP
I když "XPčka" obsahují aplikaci Diskpart také, neumí standardně naformátovat přenosné disky (USB, FireWire) na souborový systém NTFS. Kvůli tomu budeme muset použít některý ze specializovaných programů třetích stran.
První z nich je HP USB Disk Storage Format Tool. Pod komplikovaným názvem se skrývá jednoduchý nástroj, který umí naformátovat flashdisk jako NTFS.
Ke stažení: HD USB Disk Storage Format Tool
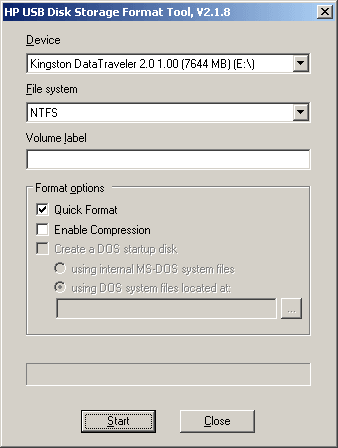
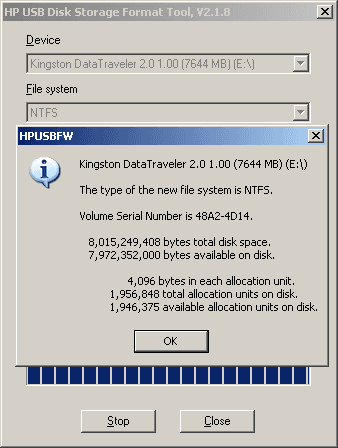
Druhou aplikací je konzolový MBRWizard, který se stará o správu oddílů na disku. Pouhým spuštěním programu se vypíše seznam parametrů, klíčové jsou pro nás tři - active, disk a list. Pro jednoduché spuštění doporučuji program rozbalit a nakopírovat do kořenového adresáře disku C:
Ke stažení: MBRWizard
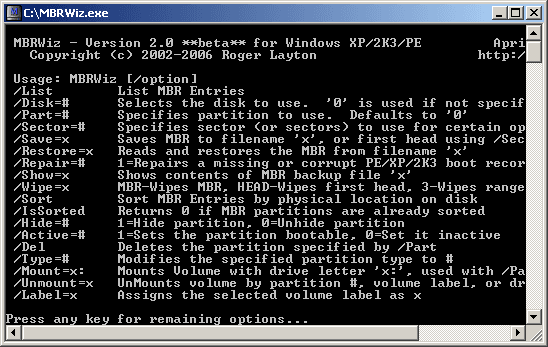
Podobně jako ve Vista spustíme příkazový řádek systému, tentokrát klávesovou zkratkou Win+R, napíšeme cmd a spustíme. Do kořenového adresáře se dostaneme postupným zadáváním příkazu cd.. nebo rychleji cd /.
mbrwiz /list (vypíše seznam disků)
mbrwiz /disk=1 /active=1 (disk=1 - dle výpisu naše USB klíčenka, active=1 - nastavení prvního oddílu jako aktivního)
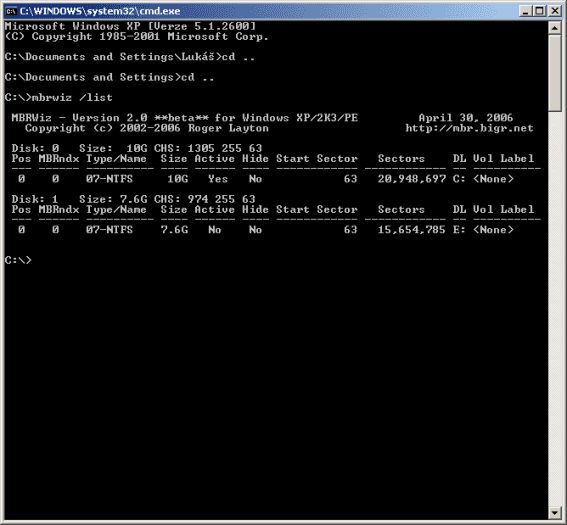
Na otázku, jestli opravdu chceme nastavit primární oddíl jako aktivní, odpovíme Y (Yes - ano)
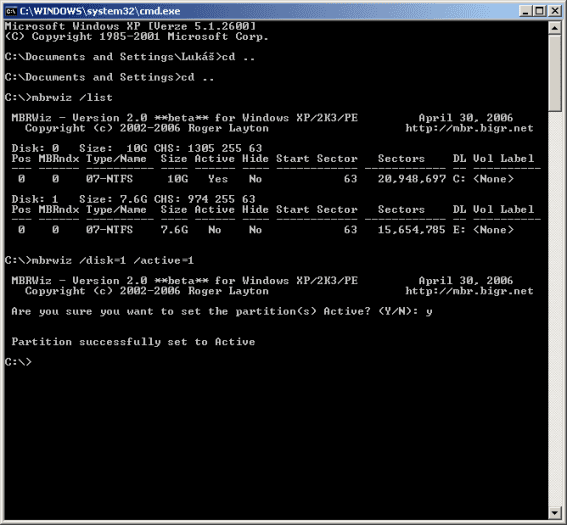
Pokud znovu napíšeme příkaz mbrwiz /list vidíme, že u našeho flashdisku je hodnota Active - Yes.
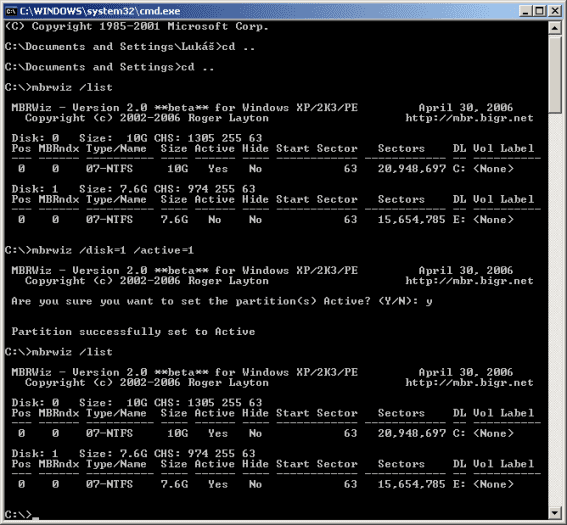
Flashdisk je nyní připraven pro instalaci bootovacího sektoru, postup je stejný jako v případě Windows Vista. Opět je potřeba si zapamatovat písmeno jednotky optické mechaniky s vloženým DVD nebo virtuální mechaniky s načteným ISO obrazem. V našem případě se jedná o mechaniku "D:"
d: (písmeno optické nebo virtuální mechaniky)
cd boot (vstup do adresáře boot)
bootsect /nt60 e: (vytvoření bootsectoru, nt60 značí kompatibilní jádro systému - nt60 se používá pro systémy Vista i 7, e: je písmeno jednotky s USB flashdiskem)
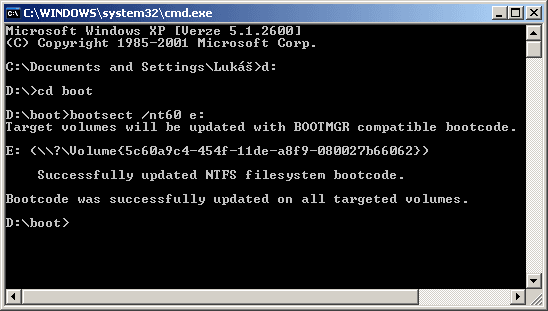
Poznámka: Shodným způsobem lze vytvořit i instalačku pro Vista nebo XP, u XP ale bude potřeba změnit parametr na nt52.
Nyní už stačí pouze nakopírovat (v průzkumníku Windows, Total Commanderu‚Ķ) všechny soubory a složky s instalačního DVD na USB klíčenku.
Pokud jsou všechna důležitá data na minibooku zálohovaná, vložíme flashdisk do USB portu a po startu počítače necháme systém nabootovat z USB. Nejrychlejší cestou je funkce BIOSu Quick Boot, kterou ihned po startu počítače aktivujete klávesou F8 nebo F9 (i jiné klávesy, záleží na výrobci). Druhou možností je zvolit primární bootovací zařízení přímo v BIOSu.











































