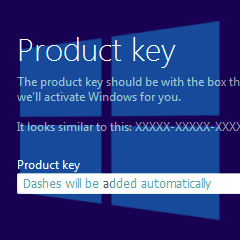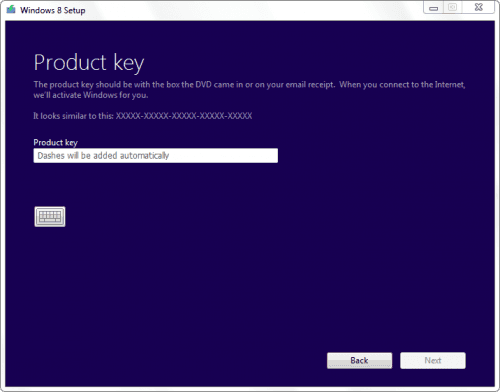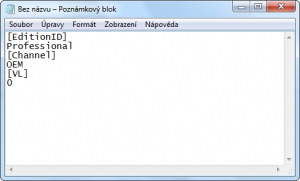Ať už si pořídíte základní edici Windows 8 Core, nebo raději dražší Windows 8 Pro, v každém případě vás čeká zadání produktového klíče, bez něhož vás instalační průvodce nepustí dál. Vzhledem k lákavé zaváděcí ceně operačního systému je celkem pravděpodobné, že se rozhodnete přejít. Pokud ano, oceníte návod, jak se zadávání klíče při instalaci vyhnout.
Předesílám, že to neznamená, že byste systém bez něj mohli používat. Nikoli, pokud ho včas nedodáte, může se stát, že vám systém začne stávkovat. Proto přidání produktového klíče raději zase tak moc neodkládejte, neustálé odsouvání by se vám mohlo nevyplatit.
Instalace bez produktového klíče
Velké tajemství tkví v dokumentu ei.cfg. Pro začátek všechna data z instalačního média Windows 8 vyextrahujte do prázdného adresáře, ať už máte DVD, nebo obraz ve formátu ISO. Nyní otevřete Poznámkový blok, kde si vytvořte požadovaný dokument. Obsah souboru ei.cfg musí odpovídat následující struktuře:
V tomto konfiguračním dokumentu se tedy nachází informace o tom, co za verzi Windows se bude instalovat. Kurzíva označuje položky, které musíte zadat podle vaší konfigurace. Vyplňte vše správně. V případě edice zvolte buď Core, nebo Professional. Ačkoli podniková Enterprise není běžným uživatelům dostupná, je možné, že se najdou tací, kteří budou muset zvolit právě tento typ. Ve většině případů si ale vystačíte s Core a Professional. Druhý řádek máme vyplněný, co dát na čtvrtý?
Sem přijde původ vašich Windows 8. Dostali jste systém k počítači? Pak se patrně jedná o OEM. Pokud jste si koupili krabicové balení, napište Retail. OEM bude nad možností Retail převažovat. Na šestém řádku vypisujete, zda se jedná o hromadnou licenci. Pokud ano, zvolte číslo jedna, pokud ne, napište nulu.
Tímto jsme s úpravami hotoví, takže dokument uložte. V dialogu zvolte uložit jako typ všechny soubory. Název je jasný, zadejte ei.cfg. V umístění najděte složku s vyextrahovanými soubory instalace Windows 8 a dokument uložte do složky Sources. V našem ukázkovém případě obsah souboru vypadal následovně:
Připravujeme instalační flash disk
Nyní si rovnou ukážeme, jak tato surová data převést na flash disk. Předpokládáme, že téhle variantě už v současnosti dáváte přednost. Připravte si tedy flash disk s kapacitou aspoň 4 GB. Připojte ho k počítači a otevřete Příkazový řádek. Do něj napište první příkaz: diskpart.
Otevře se vám nové okno, tentokrát s nástrojem na správu diskových oddílů. Do něj postupně napište tyto příkazy:
- list disk – vypíše disky, vyhledejte si číselné označení vašeho přenosného úložiště
- select disk x – za písmeno „x“ dosaďte označení vašeho flash disku
- clean – vyčistí oddíly na flash disku
- create partition primary – označí oddíl jako primární
- active – označí oddíl jako aktivní
- format fs=ntfs quick – rychle naformátuje oddíl souborovým systémem NTFS
- assign – přiřadí oddílu písmeno
- exit – ukončí nástroj
USB klíčenka je nachystaná, takže do ní zkopírujte obsah adresáře s instalací Windows 8. Když pak z této „flashky“ spustíte instalaci systému, nebudete dotázáni na produktový klíč. Zadáte ho až někdy po instalaci. V našem případě všechno fungovalo bez potíží.
Zdroj: Windows Valley