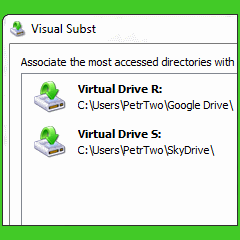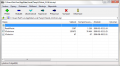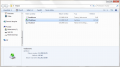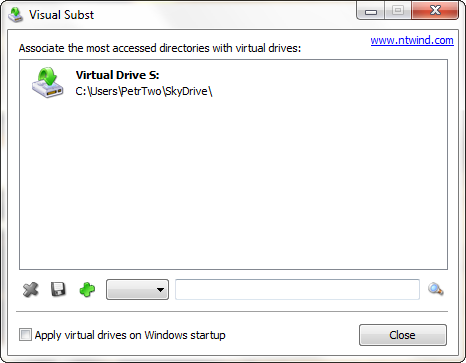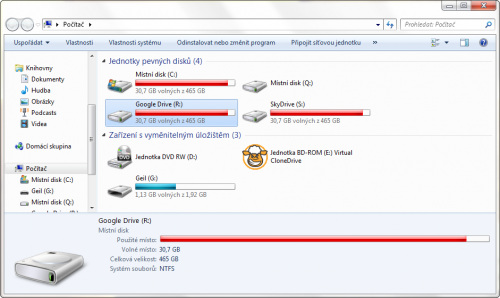Tip: Rychlé tipy ke SkyDrive pro Windows: jak změnit umístění a další rady
Již jsme si dříve ukazovali, jak například SkyDrive snadno přidáte k existujícím knihovnám, k nimž máte rovněž snadný přístup rovnou z Průzkumníka. Stejný postup lze ovšem aplikovat většinou bez problémů také na jiné služby. Pokud nefandíte SkyDrive, ale Google Drive, můžete se návodem klidně řídit také. Platí to i o instrukcích v dnešním návodu. Podívejme se tedy na to, jak namapovat cloudové úložiště jako běžný pevný disk. Postup není složitý, za snadný přístup k uloženém obsahu stojí.
Visual Subst: virtuální jednotka z libovolné složky
Našim účelům dobře poslouží postarší prográmek Visual Subst. Nemusí se instalovat, byť si variantu s instalačním průvodcem stáhnout můžete. Pokud si ale stáhnete z tučně zvýrazněného odkazu výchozí verzi zabalenou do archivu s koncovkou ZIP, stačí jen, abyste si ony tři soubory někam rozbalili. Program spustíte dvojitým klepnutím na VSubst.exe.
Prakticky se nemáte kde splést, ovládacích prvků se v hlavním okně nachází jen pár. Nedůležité byly vypuštěny. Klepněte tedy na lupu a najděte adresář, který chcete připojit jako virtuální jednotku. Pokud to bude SkyDrive, výchozím umístěním je, jak již bylo zmíněno, složka s vaším uživatelským profilem. Nachází se tedy zhruba někde tady:
-
C:\Users\Uzivatel\SkyDrive
Sami ale jistě víte nejlépe, kam svá data (synchronizovaná s cloudem) ukládáte.
Složce s daty musíte přirozeně vybrat písmenko, pod nímž se bude virtuální jednotka zjevovat. Z nabídky vedle zeleného tlačítka se znaménkem plus tedy nějaké to písmeno zvolte. Posléze klepněte pro změnu na ono znaménko plus, čímž virtuální disk přidáte do počítače. Operace proběhne rychle a okamžitě. Stroj kvůli změně restartovat nemusíte.
Nyní můžete ke cloudové jednotce přistupovat z Počítače. Nezapomeňte však v programu Visual Subst povolit předvolbu Apply virtual drives on Windows startup. Bez ní by virtuální jednotka měla jepičí život.
Nic není dokonalé, ani Visual Subst
Jako pevný disk se může chovat libovolná složka, nemusí jít nutně o adresář SkyDrive nebo Google Drive. Přestože je přístup z Průzkumníka velmi pohodlný, virtuální jednotky se nechovají úplně dokonale.
Jakmile zamíříte do Počítače, pevné disky přejmenujte, aby bylo patrné, co se na nich skrývá. Systémový disk s Windows se od ostatních odlišuje ikonkou, pokud k němu ale pomocí Visual Subst přidáte ještě Google Drive a SkyDrive, budou se vám položky ve správci souborů plést. Pokud máte vhodný obrázek, můžete každému disku rovněž přiřadit snímek, díky kterému ho lépe identifikujete.
V ideálním světě by se virtuální disk tvářil, že má kapacitu, jíž stanovuje poskytovat cloudového úložiště. V případě Google Drive by to bylo 5 GB, pokud byste si nezakoupili prostor navíc. Jenže takhle dokonalé řešení Visual Subst nepředstavuje. Virtuální disk bude ukazovat kapacitu, kterou má váš fyzický pevný disk, kde se odkazovaný adresář ve skutečnosti nachází. Rychlého přístupu k synchronizovanému úložišti s touto aplikací nicméně dosáhnete, což byl ostatně náš cíl.
Pokud budete chtít virtuální jednotku zase smazat, spusťte Visual Subst, disk vyberte a klepněte na červený křížek umístěný ve spodní části okna spolu s ostatními ovládacími prvky.