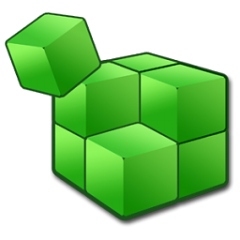Kromě možnosti zálohování dat jako takových, kterou použijete preventivně pro případ nečekané ztráty dat, disponují Windows 7 ještě funkcí zvanou Obnova systému. I když mezi zálohováním a obnovou jsou značné rozdíly, některé prvky mají tyto nástroje společné – můžete jimi například napravit chyby způsobené vlastní neznalostí nebo nepozorností.
V rámci služby Obnova systému Windows s určitou pravidelností provádí něco jako skenování celého systému. Výstupem tohoto skenování je přesný obraz dat tak, jak jsou v daném okamžiku uložena na monitorovaném médiu. Do tohoto bodu obnovy, jak jej Windows nazývají, se v případě potřeby můžete globálně (tj. celým systémem) nebo lokálně (v případě několika zvolených souborů nebo adresářů) vrátit – jedná se vlastně o obdobu tlačítka Zpět s oblibou používaného např. v kancelářských aplikacích.
Tip: Jak obnovit smazaná data ve Windows? Zkuste Recuvu
Defaultně je toto snímání systému nastaveno na disk, na kterém se nacházejí Windows, na ostatních jednotkách je nutno jej zapnout. A protože většina důležitých systémových nastavení se ukládá a třídí v registru, automatické nastavení si dává záležet na pravidelném ukládání obrazu registru před provedením větších systémových změn. Pakliže v registru nadělá neplechu nespolehlivá aplikace nebo i uživatel sám, vrátit se o krok zpět je jednodušší, než by se na první pohled zdálo.
Jak se vrátit k předchozí verzi registru
Na disku, na němž se nachází váš operační systém, vyhledejte adresář Windows/system32/config. V něm klikněte pravým tlačítkem myši na kamkoliv na volnou plochu a v kontextové nabídce zvolte položku Vlastnosti.
Na kartě Předchozí verze v tabulce Verze složek uvidíte chronologicky seřazeny všechny verze složky config, které systém udržuje. Dvojklikem otevřete složku, jejíž obsah chcete obnovit. Všimněte si, že složka config, ve které jste se ocitli, s sebou nese datum a přesný čas zaznamenání jejího obrazu. Když vystoupáte do vyšších úrovní, tak zjistíte, že časový příznak má i samotná jednotka, na které se vámi otevřená složka config nachází. Systém tak v rámci služby Obnova systému udržuje celkové obrazy disku v jednotlivých časech vytvoření bodů obnovy.
Nyní zkopírujte ze složky config soubor obsahující klíče, které chcete obnovit (pokud se klíč v registru nachází ve složce SOFTWARE, zkopírujte soubor SOFTWARE apod.) do libovolné jiné složky.
Otevřete editor registru (např. příkazem regedit ve vyhledávacím poli nabídky Start), proklikejte se do požadovaného umístění a v nabídce Soubor klikněte na položku Načíst podregistr.
Importovanou složku klíčů libovolně pojmenujte. Nyní jí můžete procházet a chybějící, např. omylem smazané klíče, vrátit do původního umístění. S objekty ovšem nelze manipulovat jako s klasickými soubory a adresáři v Průzkumníku, tj. nemůžete klíče jednoduše přesouvat mezi složkami. Veškeré změny je třeba provést manuálně.
Potřebujete-li provést obnovení větší dávky klíčů, musíte vložený adresář exportovat, ručně upravit jeho adresu v registru a následně importovat zpátky.
Funguje to pro všechna data
Pokud se výše popsaným způsobem podíváte do jakékoliv jiné složky na disku, u nějž je zapnuta služba Obnova systému, můžete se vracet k předchozím verzím prakticky libovolných dat. Na kartě Předchozí verze klikněte na tlačítko Obnovit a obsah zvolené složky bude vrácen do stavu, v němž se nacházel ve vybraném bodě obnovy.
Komplexnější nastavení Obnovy systému provedete v Ovládacích panelech v agendě položky Systém, když v jejím levém sloupci vyberete odkaz Ochrana systému.
Po kliknutí na tlačítko Obnova systému bude do zvoleného bodu obnovy navrácen celý systém. Do původního stavu se navrátí systémová nastavení a např. instalace některých programů, které mohou působit komplikace – na umístění jiných souborů však celková obnova systému nemá vliv. Pokud vám z nějakého důvodu nestačí automatické vytváření bodů obnovy jednou týdně, můžete jej iniciovat sami kliknutím na tlačítko Vytvořit.
Již bylo zmíněno, že automaticky je služba Obnova systému nastavena pro systémový disk. Chcete-li obnovu zapnout i na dalších úložištích, vyberte požadovanou jednotku v seznamu a klikněte na tlačítko Konfigurovat. Pro úložiště můžete zapnout obnovu předchozích verzí souborů i nastavení systému, přičemž pro ukládání bodů obnovy vymezíte maximální kapacitu, kterou mohou obrazy dat zaujmout.