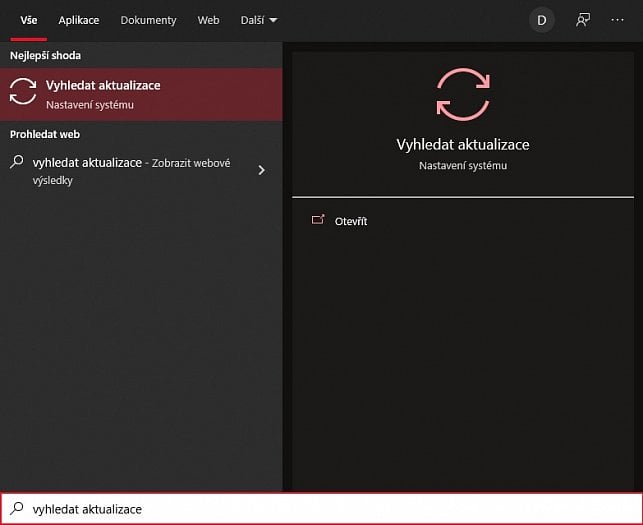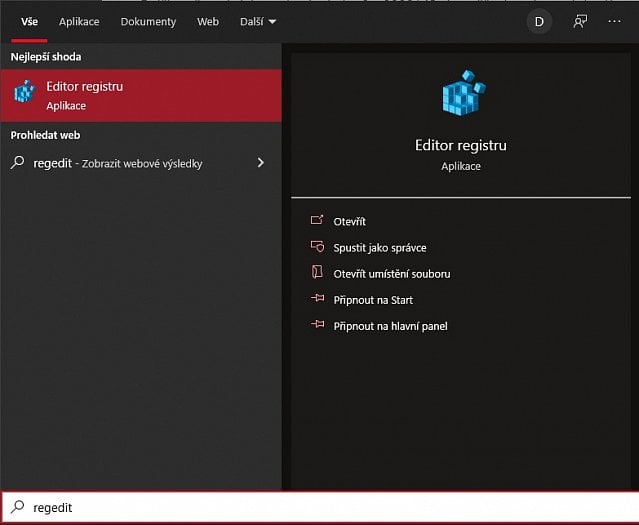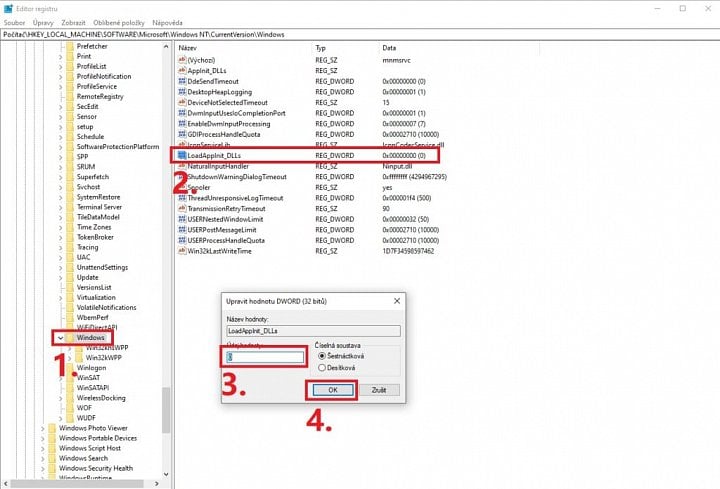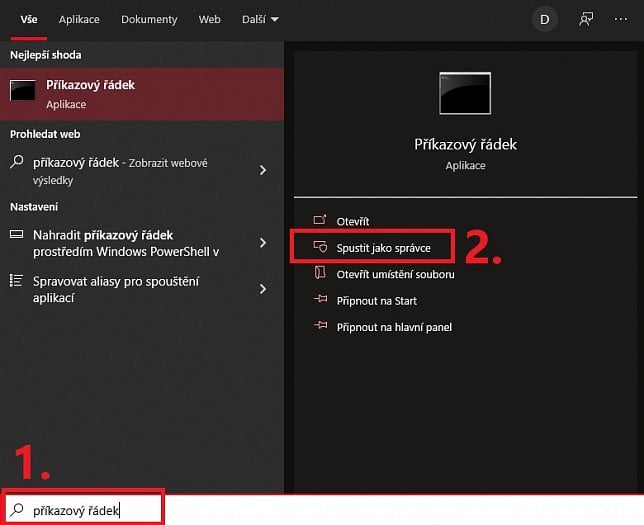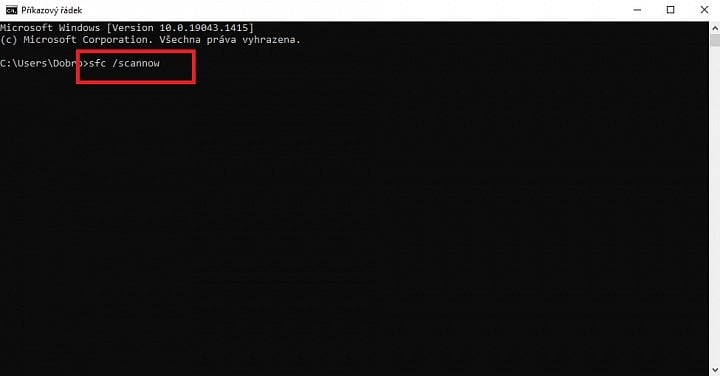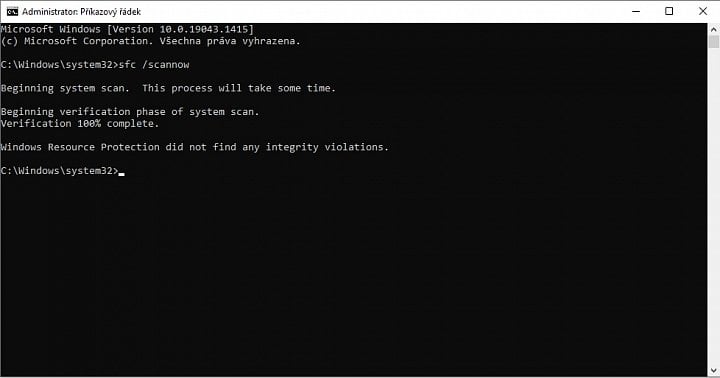Restartujte počítač
Windows jsou velmi komplikovaný operační systém, a proto není divu, když občas nastane nějaká chyba. Prostým restartováním počítače můžete chybovou hlášku 0xc0000142 odstranit.
Nainstalujte systémové aktualizace
Pokud restart počítače nepomůže, přejděte do systémového nastavení a zkontrolujte, zdali máte nainstalované všechny dostupné aktualizace operačního systému. Aktualizací systémových souborů může dojít k přepsání chybných registrů a vyřešení potencionálního pádu různých aplikací.
Pro nainstalování systémových aktualizací otevřete hlavní nabídku Windows a poté do vyhledávacího pole napište Vyhledat aktualizace. V otevřeném okně vidíte všechny dostupné aktualizace, které můžete nainstalovat
Nainstalujte dostupné aktualizace, restartujte počítač a vyzkoušejte, zdali došlo k opravení chyby 0xc0000142.
Ověřte správnost registrů
Další možností, jak se zbavit chyby 0xc0000142, je ověření správnosti daného registru. Otevřete hlavní nabídku Windows a do vyhledávacího pole napište spustit. Do otevřeného okna napište regedit a zmáčkněte OK.
Po otevření editoru registru postupně rozklikávejte jednotlivé podsložky, než se dostanete k cílovému souboru.
HKEY_LOCAL_MACHINE → SOFTWARE → Microsoft → Windows NT → CurrentVersion → Windows
Ve složce Windows otevřete dvojklikem soubor LoadApplnt_DLls a v poli Údaj hodnoty změňte číslo z 1 na 0.
Stiskněte OK, restartujte počítač a vyzkoušejte, zdali došlo k odstranění chyby.
Použijte nástroj SFC Scan
Nástroj SFC Scan slouží pro kontrolu a obnovu vadných systémových souborů. Otevřete hlavní nabídku Windows a do vyhledávacího pole napište cmd nebo Příkazový řádek (nezapomeňte jej spustit jako správce).
Do konzole napište příkaz sfc /scannow a stiskněte Enter.
Systém začne skenovat všechny systémové soubory a při nalezení vadných souborů se pokusí o jejich opravu. Tato operace může nějakou chvíli trvat v závislosti na výkonu a rychlosti vašeho počítače. Nelekejte se, pokud u starších počítačů bude tato operace trvat i desítky minut.
Po dokončení operace zavřete příkazový řádek a restartujte počítač.
Přeinstalujte aplikaci
Pokud žádná z výše uvedených možností nepomůže, nezbývá vám, než odinstalovat a znovu nainstalovat danou aplikaci. Nezapomeňte před odinstalací aplikace zálohovat všechna důležitá data, pokud se tak neděje automaticky (například pomocí online cloudu).