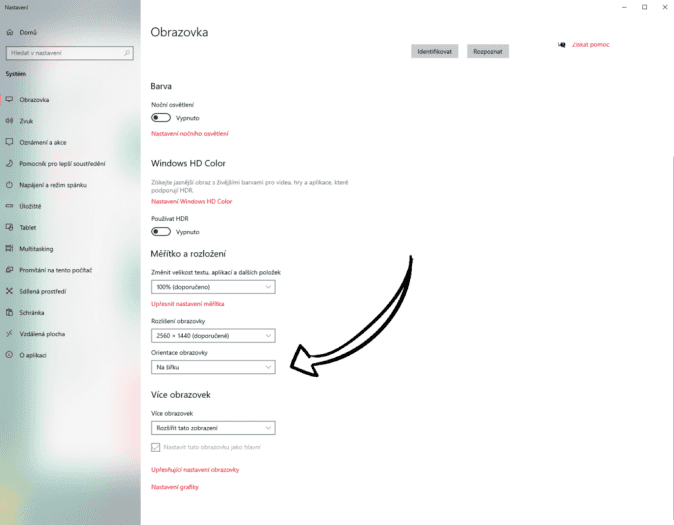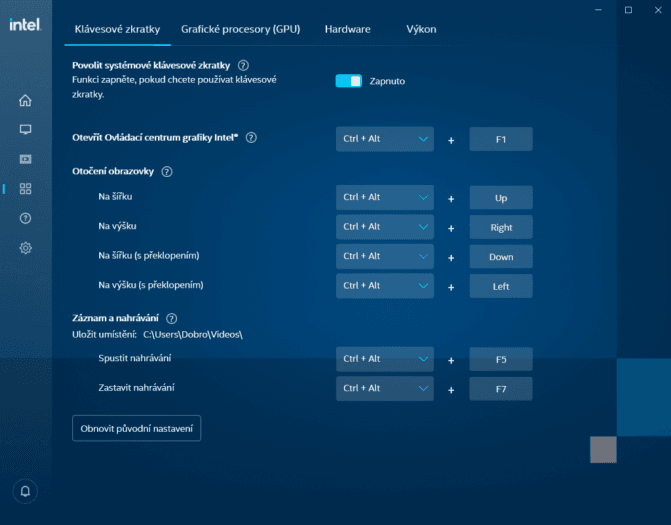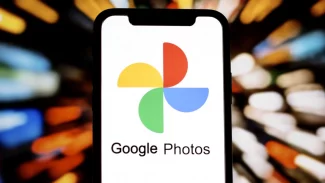Otočení obrazovky v nastavení Windows 10
Jednou z možností, jak otočit obrazovku, je přejít do nastavení Windows a zvolit kategorii Systém. Zde poté zvolte možnost nastavení Displeje a vyhledejte políčko Orientace Obrazovky.
Do nastavení obrazovky se můžete dostat přímo z plochy. Stačí kdekoliv na ploše kliknout pravým tlačítkem a zvolit možnost Nastavení obrazovky.
V této záložce si můžete obrazovku otočit
- Na šířku
- Na výšku
- Na šířku (s překlopením)
- Na výšku (s překlopením)
Na závěr stačí potvrdit vyskakovací okno, které se vás zeptá, zdali chcete opravdu potvrdit nastavení obrazovky, a máte hotovo.
Jak otočit obrazovku pomocí klávesových zkratek
Existuje pro otočení obrazovky zkratka? Odpověď zní ANO, obrazovku můžete otočit i pomocí klávesových zkratek. V tomto případě musí váš stolní počítač nebo notebook obsahovat procesor Intel s integrovanou grafickou kartou a musíte mít nainstalovaný program Ovládací centrum grafiky Intel.
Pokud máte ve svém počítači grafickou kartu NVIDIA nebo procesor od AMD, klávesové zkratky vám v defaultním nastavení fungovat nebudou.
Tip: O novém programu pro správu Intel grafických karet si můžete přečíst zde.
Klávesové zkratky pro otočení obrazovky:
- CTRL + ALT + šipka nahoru = otočení na šířku (standardní pozice)
- CTRL + ALT + šipka doprava = otočení na výšku
- CTRL + ALT + šipka dolů = otočení na šířku s překlopením
- CTRL + ALT + šipka doleva = otočení na výšku s překlopením
Tip: Může se stát, že vám klávesová zkratka pro otočení obrazovky nebude fungovat. V tom případě zkontrolujte, zdali jiný program nepřekrývá konkrétní klávesové zkratky, které chcete použít.
Deaktivace nebo změna klávesových zkratek
Ovládací centrum grafiky Intel umožňuje změnu klávesových zkratek nebo jejich úplné vypnutí. To může přijít vhod v momentě, kdy si často omylem pomocí zkratek otočíte obrazovku vzhůru nohama.
Otevřete program Ovládací centrum grafiky Intel nebo jej spusťte klávesovou zkratkou CTRL + ALT + F1. V programu otevřete záložku Systém. Zde můžete vypnout klávesové zkratky nebo jim přiřadit jiné zkratky.
Jak otočit obrazovku v nastavení NVIDIA
Otočení obrazovky na PC nebo na notebooku můžete provést i skrze ovládací panel u grafických karet NVIDIA. Stačí mít nainstalovaný ovladač grafické karty a spustit Ovládací panel NVIDIA (neplést s NVIDIA GeForce Experience).
V programu otevřete rozbalovací seznam Monitor a vyberte možnost Otočit monitor. Pokud používáte více monitorů, vyberte nejprve monitor, který chcete otočit, a poté zvolte orientaci. Na výběr máte:
- Na šířku (standardní pozice)
- Na výšku
- Na šířku (otočeno)
- Na výšku (otočeno)
 Otočení obrazovky v ovládacím panelu NVIDIA (zdroj: cnews.cz)
Otočení obrazovky v ovládacím panelu NVIDIA (zdroj: cnews.cz)