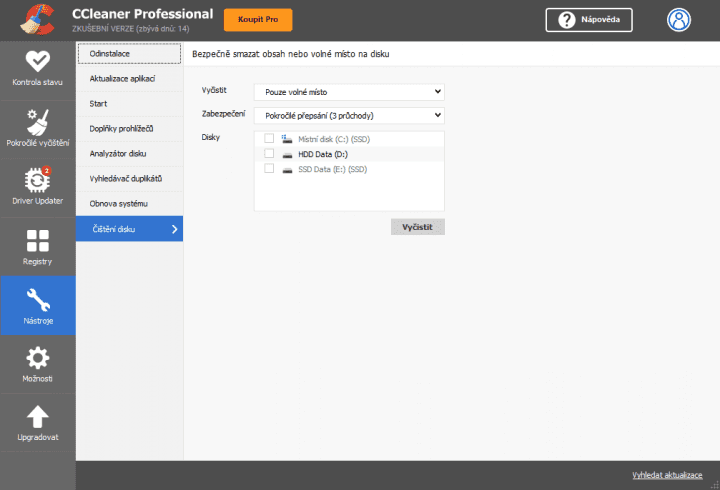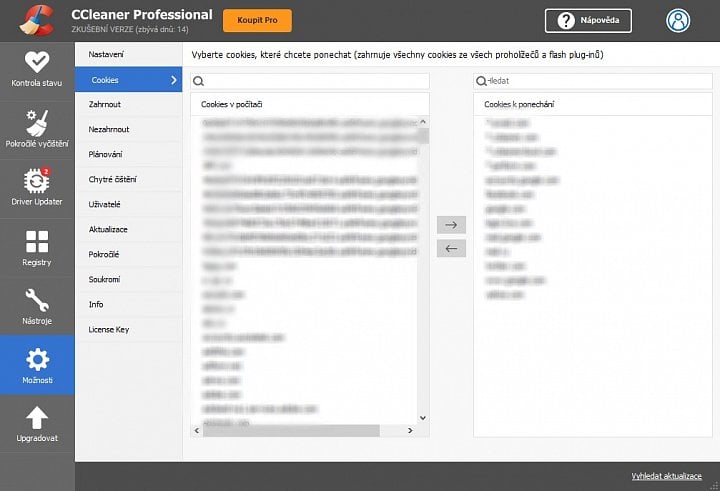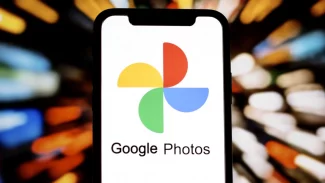Pokud to s údržbou vašeho počítače myslíte vážně, pravděpodobně neunikl vašim očím velmi známý a miliony uživatelů prověřený program CCleaner. Pojďme se společně podívat na základní i pokročilé funkce a na možnosti, jak si CCleaner stáhnout do vašeho počítače a jak jej nastavit.
Co je vlastně CCleaner
Dříve než se vrhneme na samotné stažení a instalaci, je dobré si říci, co vlastně CCleaner je a k čemu slouží. Mnohým z vás určitě nemusíme CCleaner vůbec představovat, protože je nedílnou součástí vašeho počítače. Pro ostatní, kteří se zatím s tímto programem nesetkali, se jedná v podstatě o optimalizační nástroj, který spojuje hned několik užitečných funkcí do jedné.
Dá se říci, že pokud vám není údržba vašeho každodenního společníka lhostejná a chcete pro váš počítač něco udělat, stáhnutím a použitím CCleaneru několikrát do měsíce rozhodně nic nezkazíte, právě naopak. CCleaner dokáže provést celkovou kontrolu stavu vašeho počítače a vyhodnotit, kde je potřeba zasáhnout nejvíce.
Mezi další užitečné funkce CCleaneru patří pokročilé čištění počítače s možností výběru jednotlivých kategorií, které chcete pročistit. Dále pak ve verzi Professional můžete provést aktualizaci všech zastaralých ovladačů najednou jedním kliknutím (základní verze vám umožní pouze proskenování a zobrazení zastaralých ovladačů, jejich ruční aktualizace je pak na vás). Samotných funkcí je však v tomto užitečném software daleko víc. Jejich podrobnější popis si však necháme do dalších kapitol.
Proč mít CCleaner nainstalovaný v počítači
Osobně vidím výhodu CCleaneru v široké škále možností a funkcí, které nabízí. Už v základní verzi zdarma můžete kontrolovat stav počítače, provést hloubkové čištění počítače a registrů nebo optimalizovat celou škálu nastavení skrze nástroje integrované v samotné aplikaci.
Verze Professional pak umožňuje automatickou aktualizaci všech zastaralých ovladačů jedním kliknutím, hloubkové čištění počítače a pokročilé skenování napříč všemi soubory nebo mazání historie vašeho prohlížení na webu v reálném čase. Prioritní přístup v zákaznické podpoře při řešení potíží je pak třešničkou na dortu užitečné aplikace, kterou si na počítače a smartphony nainstaluje přibližně 5 milionů uživatelů za týden.
Kde stáhnout CCleaner zdarma a kde koupit verzi CCleaner Professional
Možností, jak stáhnout program CCleaner od vašeho počítače, je více. Tou nejbezpečnější variantou je stažení instalačního souboru z portálu slunecnice.cz, na kterém mimo CCleaner najdete i řadu jiných programů pro správu vašeho počítače.
Odkaz ke stažení nástroje CCleaner Free na portále Slunečnice.cz
Další bezpečnou variantou je stažení přímo z Microsoft Storu (zkopírujte odkaz ms-windows-store://pdp/?productid=XPFCWP0SQWXM3V a vložte jej do vyhledávacího pole v prohlížeči), čímž se Microsoft snaží zabránit falešným webům s falešnými instalátory obsahujícími viry. Mnoho lidí neověřuje pravost daného webu a stáhne první soubor, na který narazí, čehož hojně zneužívají útočníci a umisťují zavirované instalátory na své na první pohled věrohodné weby. Vždy tak kontrolujte, odkud daný program stahujete.
V případě zájmu o verzi CCleaner Professional můžete provést zakoupení předplatného například na portále SW.cz, který nabízí hned tři možné edice, konkrétně CCleaner Professional, Professional Plus a Business Edition. Verze Business Edition je zaměřená spíše pro firmy a nabízí funkce, které běžný smrtelník v drtivé většině nepoužije. Nejvýhodnější koupí se tak zdá být CCleaner Professional s předplatným na 1 rok, na který aktuálně portál SW.cz nabízí 5% slevu.
Rozbor jednotlivých funkcí programu CCleaner
Po instalaci a prvním spuštění programu CCleaner můžete být trochu zmateni množstvím funkcí a záložek, které program obsahuje. V následující kapitole si jednotlivé záložky rozebereme podrobněji a ukážeme si, jak efektivně CCleaner používat.
Kontrola stavu
Pro méně zkušené uživatele se jedná o jednu z nejužitečnějších a nejucelenějších funkcí napříč celým programem. Při spuštění program zkontroluje váš počítač a nabídne možnosti, jak jej lépe optimalizovat.
V základní verzi zdarma můžete optimalizovat pouze sledovací nástroje a místo na disku. Po zakoupení verze Professional vám program umožní také deaktivovat aplikace zpomalující chod počítače a vyhledá zastaralé verze aplikací, které máte nainstalované na vašem počítači.
Kliknutím na některé z modrých polí rozkliknete další menu, ve kterém si můžete detailně prohlédnout a zvolit, co chcete z vašeho počítače odstranit. Kategorie Soukromí vám umožní zvolit si, zda chcete smazat soubory cookies, dočasné internetové soubory a historii prohlížení. Kategorie Místo na disku poté umožňuje smazání dočasných souborů vytvořených různými aplikacemi a dočasných systémových souborů a v neposlední řadě také vyprázdnění koše.
Pokud vlastníte verzi Professional, odemknou se vám následující dvě kategorie – Rychlost a Zabezpečení. V nich můžete, jak už bylo řečeno výše, deaktivovat programy zpomalující start systému a vyhledat zastaralé verze nainstalovaných programů s možností jejich aktualizace.
Pokročilé vyčištění
Další funkce, kterou CCleaner nabízí, nese název pokročilé vyčištění a dělá přesně to, co byste od ní čekali. Po najetí na tuto funkci můžete zaškrtávacími políčky označit jednotlivé body, které chcete nechat programem proskenovat.
V podkategorii Windows máte na výběr jednotlivé body v prohlížečích Microsoftu, průzkumníku Windows a systému samotného. Kategorie aplikace poté umožňuje skenování konkrétních programů a jejich následné čištění.
Jakmile máte vybrané jednotlivé body, které chcete nechat programem oskenovat, stiskněte tlačítko Analyzovat. CCleaner oskenuje vámi vybrané body a ukáže vám, kolik souborů a místa můžete odstranit a uvolnit tak zbytečné zaplněné místo v počítači. Pokud s výsledkem analýzy souhlasíte, kliknutím na tlačítko Vyčistit vyčistíte vybrané body.
Redakce Cnews nenese odpovědnost za jakékoliv negativní následky způsobené nesprávným používáním software CCleaner. Pokud si nejste jisti tím, co na počítači děláte, vždy se poraďte se zkušenější osobou.
Driver Updater
Potenciál této funkce využijete naplno až v případě verze CCleaner Professional, základní práci však splní i u verze, která je zadarmo. S Driver Updater můžete otestovat aktuální verzi všech ovladačů ve vašem počítači a případně je jedním kliknutím aktualizovat.
Verze Free vám umožní pouze oskenovat všechny ovladače a nechat si vyjet seznam zastaralých ovladačů s datem vydání nové dostupné aktualizace. Ve verzi Professional pak stisknutím tlačítka Aktualizovat program automaticky aktualizuje všechny neaktuální ovladače za vás. Tato funkce se hodí zejména pro méně zkušené uživatele, kteří nechtějí řešit kompatibilitu a verze jednotlivých ovladačů a raději nechají CCleaner pracovat za ně.
Registry
Neméně důležitou funkcí, kterou CCleaner obsahuje, je čištění chybných a nepotřebných registrů. Mnoho programů po odinstalování po sobě zanechává v systému „nepořádek“ v podobě vytvořených registrů nebo chybných DLL knihoven. Při nesprávném fungování určitého programu mohou vznikat další chybné registry, které však program stále mnohdy považuje za správné, a tím tak (byť nechtěně) sám sebe zpomaluje. Vyhledáním a smazáním chybných registrů vyčistíte váš počítač od zbytečného „nepořádku“ a částečně zrychlíte chod některých programů.
Stisknutím tlačítka Vyhledat problémy začne skenování systému a výpis chybných registrů. Jakmile počítač tuto operaci dokončí, tlačítkem Zkontrolovat vybrané problémy… přejdete k řešení jednotlivých problémů. CCleaner se vás zeptá, zda chcete provést zálohu registrů před provedením změn. Osobně zálohy registrů nedělám a nikdy jsem neměl žádný problém, toto uvážení však nechám zcela na vás.
Následující krok vám umožní procházet jednotlivé chyby a u každé si přečíst cestu a původ vzniku. Tyto chyby lze tlačítkem Opravit problém postupně mazat, případně provést hromadnou opravu tlačítkem Opravit všechny vybrané problémy.
Doporučuji provést vyhledání chybných registrů a jejich opravu několikrát v řadě, dokud vám CCleaner nenajde žádnou chybu.
Nástroje
Tato kategorie v sobě ukrývá sadu užitečných funkcí, které sice najdete už v základním operačním systému Windows, ne však na jednom místě pěkně pohromadě, ale odděleně do samostatných oken.
V kategorii Nástroje můžete:
- odinstalovat nainstalované programy v počítači,
- aktualizovat zastaralé programy (pouze ve verzi Professional),
- povolit nebo zakázat jednotlivé procesy a programy, které se automaticky spouští při zapnutí počítače,
- spravovat nainstalované doplňky v internetových prohlížečích,
- analyzovat všechny disky a zjistit jejich aktuální stav zaplnění,
- vyhledávat duplikáty napříč všemi disky a smazat je,
- spravovat všechny body obnovy operačního systému,
- vyčistit volné místo na discích.
Odinstalace
Zde naleznete výpis všech nainstalovaných programů, které se ve vašem počítači nacházejí. Vybráním určitého programu a kliknutím na některé z polí v pravém sloupci následně provedete odinstalaci, opravu nebo přejmenování programu.
Aktualizace aplikací
Tato funkce se nachází jak v samostatné kategorii Driver Updater (viz výše), tak i zde v sekci Nástroje. Tak jako tak se jedná o funkci, kterou naplno využijete ve verzi CCleaner Professional. Kliknutím na tlačítko Obnovit program aktualizuje seznam zastaralých programů a vypíše vám konkrétní aplikace, které disponují novější verzí. Stiskem tlačítka Aktualizovat vše dojde k hromadné aktualizaci.
Start
Velmi užitečná utilita, která vám umožní povolit nebo vypnout programy a procesy, které se automaticky spouští při startu počítače a logicky se tak podílejí na zpomalování načítání Windows. Některé programy mají ve svém nastavení možnost vypnutí automatického spuštění při startu Windows, jiné bohužel ne.
Pokud pozorujete ve vašem počítači automatické spuštění určitých programů při načtení Windows, které nechcete spouštět, najděte si je v dané záložce a stisknutím tlačítka Vypnout deaktivuje jejich automatické spuštění. Tlačítkem Povolit pak znovu aktivujete automatické spuštění deaktivovaných programů.
Doplňky prohlížečů
Jak už samotný název napovídá, jedná se o správu nainstalovaných doplňků ve všech prohlížečích, které máte ve vašem počítači nainstalované. Vybráním doplňku a kliknutím na některé z tlačítek na pravé straně jej můžete aktivovat nebo deaktivovat.
Analyzátor disku
Umožňuje otestovat váš počítač a zjistit, které soubory vám zabírají na vašich discích nejvíce místa. Zvolte kategorie a disky, které chcete testovat, a stisknutím tlačítka Analyzovat prozkoumejte označené disky.
Vyhledávač duplikátů
Další ze série užitečných utilit, které vám přijdou vhod při snaze ušetřit místo na disku. S touto utilitou můžete na všech discích vyhledávat duplikáty a následně je dle libosti mazat.
Nastavte jednotlivé parametry vyhledávání a zvolte disky, které chcete prohledat. Kliknutím na tlačítko Hledat začne skenování disku a hledání duplikátů.
Po dokončení skenování vyberte duplikáty, které chcete vymazat, a stiskem Smazat vybrané je smažte.
Obnova systému
Funkce, která vám umožní spravovat a případně mazat jednotlivé body obnovy operačního systému.
Čištění disku
Tento nástroj vám umožní bezpečně promazat zvolený disk nebo vyčistit volné místo. Na výběr máte možnost mezi vyčištěním volného místa nebo kompletním formátováním celého disku.
Pro mnohé z vás bude novinkou fakt, že i po smazání souborů z disku mohou být tyto smazané soubory znovu obnoveny, nedojde-li k nahrání jiných souborů na místo, kde byly původní soubory uloženy. Právě z tohoto důvodu můžete při čištění disku nastavit i míru zabezpečení, která na místě smazaných souborů provede několikanásobné přepsání, čímž prakticky znemožní obnovení původních smazaných souborů.
Čištění disku se nedoporučuje u SSD disků. Ty zpravidla nejsou na tento typ čištění stavěny a takovou operací může dojít k jejich trvalému poškození! Z toho důvodu provádějte čištění pouze na klasických HDD.
Možnosti
Předposlední pole Možnosti v sobě ukrývá samotné nastavení programu CCleaner, kde nastavíte, s jakými daty chcete pracovat, a také určíte, jak má CCleaner ve vašem počítači fungovat. Samozřejmostí je poté základní nastavení jazyka, spuštění programu při startu a další parametry.
Sekce Možnosti umožňuje:
- nastavení programu CCleaner,
- práci s cookies,
- výběr souborů a adresářů určených k čištění,
- udělení výjimek pro soubory a adresáře z čištění,
- plánování automatického čištění (pouze ve verzi Professional),
- nastavení chytrého upozornění a čištění,
- udělení práv jednotlivým uživatelům,
- upozornění na aktualizace,
- pokročilé nastavení CCleaneru,
- zobrazení informací o ochraně soukromí,
- zobrazení dodatečných informací o programu,
- zadání licenčního klíče.
Nastavení
Sekce Nastavení vám umožní určit základní předvolby programu, jako je jazyk, spuštění programu při startu, přidání rychlých akcí CCleaneru do menu koše nebo vybrání disků, které mají být skenovány a čištěny.
Cookies
V této záložce dochází ke správě všech souborů cookies, které jsou uloženy ve vašem internetovém prohlížeči, potažmo ve vašem počítači. Uložené cookies můžete mazat a třídit dle libosti. Tato funkce je spíše pro pokročilé uživatele, kteří vědí, co dělají.
Zahrnout
Tato záložka umožňuje vybrání disků, určitých souborů nebo kořenových adresářů, u kterých má docházet k promazávání nepotřebných souborů v rámci pravidelného čištění CCleanerem. Na výběr máte mezi mezi jednotlivými složkami, ale také mezi určitými typy souborů.
Nezahrnout
V záložce Nezahrnout stisknutím tlačítka přidat v pravém sloupci vyberete disky, složky, soubory nebo klíče registru, které nechcete zahrnovat při pravidelném čištění CCleanerem. Vybrat si můžete mezi jednotlivými složkami a registry, ale také podle určitých typů přípon.
Plánování
Funkce Plánování společně s následujícím chytrým čištěním patří dle mého názoru mezi jedny z nejzásadnějších funkcí, díky kterým CCleaner tak vyniká. Bohužel v obou případech potřebujete verzi Professional pro využití plného potenciálu těchto funkcí.
Sekce Plánování vám umožní ve vámi nastavených intervalech provádět automaticky buď rychlou kontrolu stavu nebo pokročilé čištění. Vše automaticky a v čas, který si sami určíte. Nemusíte tak myslet na pravidelné čištění a můžete nechat CCleaner pravidelně čistit za vás.
Chytré čištění
Chytré čištění opět využijete naplno až ve verzi Professional. Po jeho aktivaci vás CCleaner upozorní, jakmile hladina nepotřených dat dosáhne určité úrovně (v GB), kterou si sami určíte. Následně za vás CCleaner provede automatické čištění prohlížečů, pokud za sebou nechcete zanechávat například historii prohlížení.
Uživatelé
V této sekci můžete určit, jaké profily ve Windows mohou či nemohou používat CCleaner. Pokud například ve vaší domácnosti figuruje jeden počítač pro více uživatelů a vy nechcete, aby vaše děti operovaly s CCleanerem, můžete jim tímto krokem zakázat přístup. Znovu je potřeba říct, že tuto funkci naplno využijete až s verzí Professional.
Aktualizace
Jednoduché okno, ve kterém můžete aktivovat automatickou aktualizaci CCleaneru nebo si nechat zasílat upozornění do notifikačního centra Windows na nové verze programu.
Pokročilé
V sekci pokročilé dochází k dodatečnému nastavení programu, jako je například zobrazení zpráv o zálohování registrů, mazání souborů z koše, které jsou starší déle než 24 hodin nebo například vypnutí počítače po pokročilém čištění. Tato nastavení jsou určena spíše pro pokročilejší uživatele, a pokud si nejste jisti, ponechejte nastavení ve výchozím rozložení.
Soukromí
Kategorie informující o zpracovávání vašich osobních údajů a dalších parametrů týkajících se ochrany soukromí.
Info
Jednoduchý informační štítek CCleaneru obsahující všechny právní informace s odkazy na webové stránky společnosti Piriform Software (takže Avast) a jejich sociální sítě. V této záložce se také nachází tlačítko pro aktivaci zkušební verze CCleaner Professional na 14 dní zdarma (na obrázku se toto tlačítko nenachází, u vás při prvním spuštění CCleaneru bude).
License Key
Záložka obsahující okno pro zadání licenčního klíče.
Upgradovat
Poslední záložka v hlavním menu programu odkazuje na zakoupení verze Professional a popisuje výhody Professional verze oproti základní verzí zdarma.
V této části vám program umožní provést upgrade na verzi Pro po zaplacení určité částky, případně si můžete zakoupit licenci na portále SW.cz a licenční klíč vložit do pole Licence Key v předchozí záložce Možnosti.
zdroje: CCleaner.com, SW.cz, Slunečnice.cz