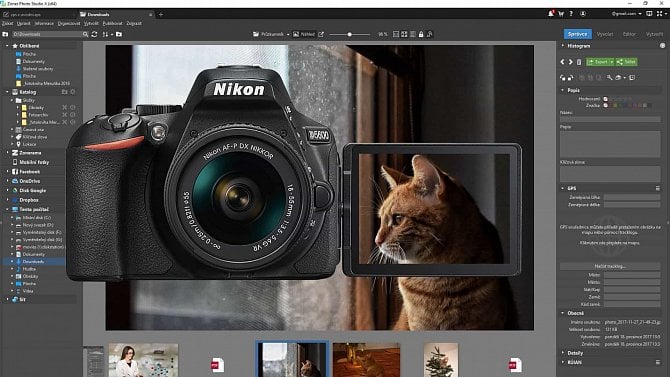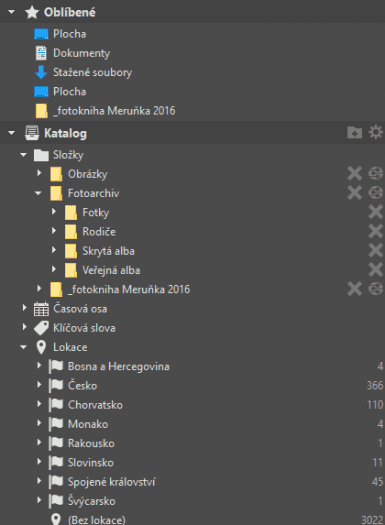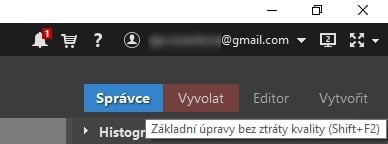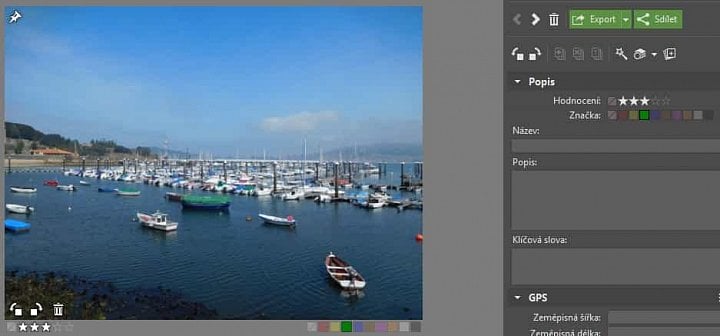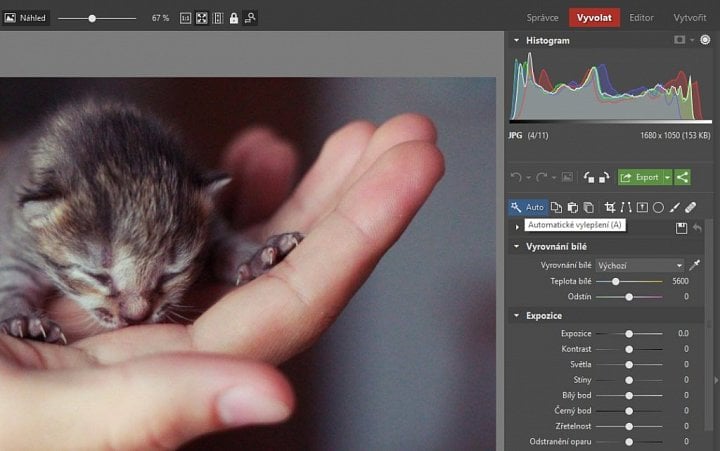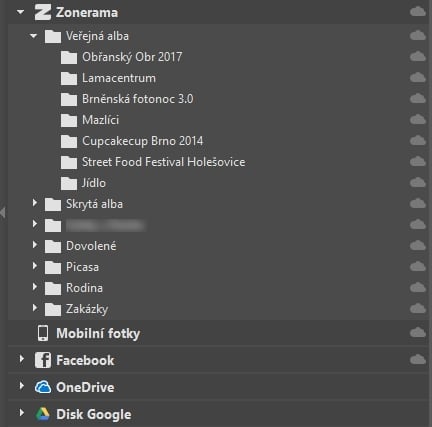Vše začíná vložením SD karty do počítače. Fotografie si buď zkopírujete ve správci souborů, nebo využijete funkci Import. Je každopádně dobré mít svoji strukturu a nekopírovat do náhodně vytvořené složky. Workflow neboli pracovní postup fotografa, který používá Zoner Photo Studio, se může lišit, ale mohl by vypadat i takto:
Začněte importem
Import přes ZPS má výhodu, že se může spustit automaticky po vložení SD karty (pokud ale s SD kartou podnikáte i jiné věci, může tato funkce naopak zdržovat), vytvoří podsložky podle vašeho schématu, nabízí vytvoření druhé kopie (vhodné pro zálohu originálu), k fotkám automaticky přidá jméno autora a lze využít i tagy – ty ovšem jen hromadně v rámci jednoho importu (tedy Dovolená 2017 pro všechny fotky ano, ale Kočka pouze pro některé fotky už ne). Zároveň hlídá duplicity.
 Zoner Photo Studio X na 30 dní zdarma
Zoner Photo Studio X na 30 dní zdarma
Pokud ale máte svou strukturu na disku, je zkopírování přes správce souborů stejně dobrou cestou. Pro uživatele, kteří s Průzkumníkem neumí pracovat, je Import snadnou cestou nahrát fotky tam kam patří. Každopádně mějte soubory na jiném disku či alespoň oddílu, než na jakém máte operační systém.
Struktura na disku může vypadat třeba takto:
- D:\Fotky\2017
- …\2016
- …\2015
nebo
- D:\Fotky\Dovolené
- …\Kočky
- …\Momentky
Katalog pro zjednodušení práce
Výbornou funkcí v ZPS je Katalog. Neznamená to, že byste snad neměli k fotkám přímý přístup a Katalog byl jen proprietární databází. Naopak, Katalog vlastně jen ukáže ty složky, které do něj přiřadíte. Podobně nakonec funguje i záložka Oblíbené, Katalog ale kromě složek má i možnost jiných pohledů – zobrazí fotky podle lokace, času a klíčových slov. Navíc katalogizované fotky se rychleji zobrazují a lze v nich snadno vyhledávat.
Protřiďte si fotky ve Správci
ZPS obsahuje čtyři moduly. Při úpravě fotek začínáte ve Správci, a kde skončíte, to už záleží, co všechno s fotografiemi chcete dělat. Ve Správci je pouze projdete a označíte. Cílem je smazat ty špatné, odstranit duplicity a označit si fotografie například podle kvality. Slouží k tomu systém hvězdiček (jedna až pět) a barevných čtverečků. Co budou znamenat je na vás, ale poté si můžete vyfiltrovat třeba všechny fotky, kterým jste přiřadili modrý čtvereček a dále s nimi pracovat. Podobně to má i Lightroom.
Na úpravy použijte modul Vyvolat
Následuje přepnutí do modulu Vyvolat, ve kterém provádíte nad fotkami základní i složitější úpravy . Začátečníci zde jen stisknou tlačítko s hůlkou a vylepšení fotografie nechají na automatice. Zvídavější však mají k ruce mnoho nástrojů. Když se nepovede kompozice, je dobré fotku oříznout. Ponechat jen zajímavou scénu a ne veškeré okolí, které přijde zajímavé možná jen vám. Můžete si pohrát s expozicí, přechody i detailnějšími retušemi. Pokud máte více podobných fotek, můžete je upravovat najednou. Stačí je vybrat podržením klávesy Shift. Případně lze upravit jednu fotku a poté na ostatní fotky úpravy přenést pomocí volby Kopírovat nastavení.
Tyto úpravy jsou nedestruktivní, a pokud je chcete aplikovat na výsledné fotky, je potřeba provést export. Což je vlastně uložení, ale ne nutně přepsání originálu. Ten může zůstat včetně historie úprav dostupný.
Editor pro detailnější úpravy a práci s vrstvami
Komu by tyto úpravy nestačily, přepne do modulu Editor. Ten už provádí s fotografiemi náročnější operace. Ačkoli je řada nástrojů Editoru shodných s modulem Vyvolat, najedete tu i náročnější funkce. Práce s vrstvami, výběry či různými efektovými funkcemi jako je deformační mřížka otvírají cestu k pokročilým retuším či tvorbě základní grafiky.
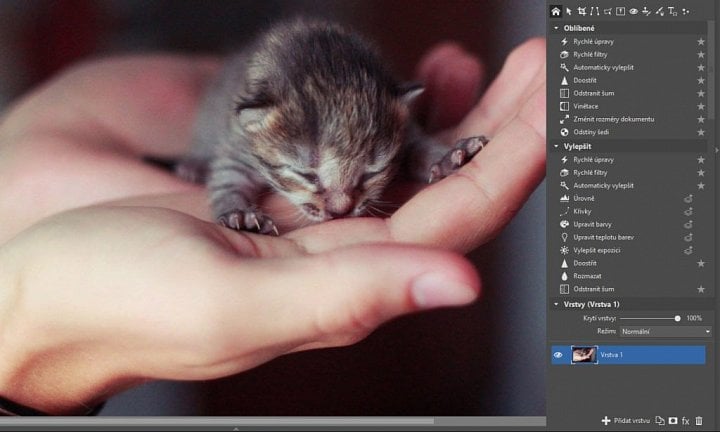 Editor: podrobnější úpravy fotografie
Editor: podrobnější úpravy fotografiePošlete fotky do světa
Následuje vystavení fotografií a jejich záloha. Když je nahrajete na Facebook, možná si je prohlédne více lidí (i když většině vašich přátel se stejně nezobrazí), ale jejich kvalita utrpí. Pro sdílení momentky je to dobré, ale povedené sety raději dávejte na specializovanou webovou galerii, jako je Zonerama nebo Flickr. Na Zoneramu můžete nahrávat přímo ze ZPS a Zoner nabízí ještě službu Pixbuf pro automatické zasílání fotografie na více sítí (Facebook, Twitter, Instagram a další) také přímo z aplikace.
Hlavně nezapomeňte zálohovat
Hotové fotografie si uložte ještě na externí disk nebo NAS, případně vypalte na optický disk. Přijít o ně je velmi snadné a na rozdíl od jiných dat (stažených seriálů, napsaných diplomek) je už nikdy znovu nezískáte ani nevytvoříte.
V tomto bodě příběh fotografie v počítači končí. Máte ji upravenou, zveřejněnou i zálohovanou. Není to taková samozřejmost, jak si možná myslíte. Proto se na práci s fotografiemi zaměříme i v dalších dílech seriálu.