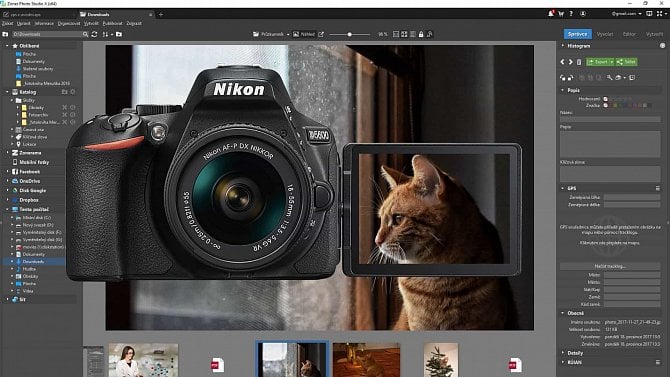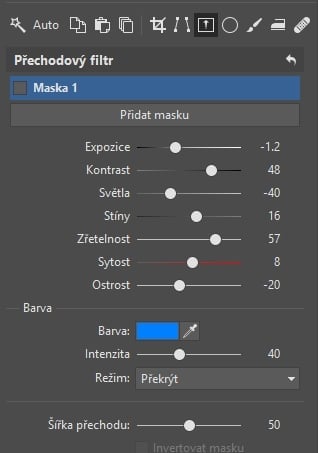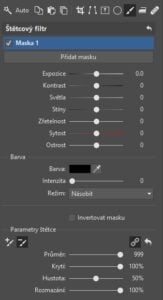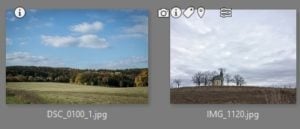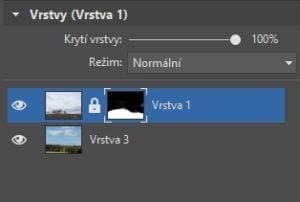V současném sychravém počasí budete mít na fotografiích krajinek většinou škaredou zašedlou oblohu, ale to se dá napravit. Úpravou fotografie docílíte hezčí oblohy, a pokud by to bylo málo, můžete dodat vlastní azůro z úplně jiného snímku. I když azůro je obloha bez mráčků a to by také nebylo úplně hezké.
Všechno z tohoto návodu můžete sami vyzkoušet, máte na to měsíc
Zoner Photo Studio X na 30 dní zdarma
Pokud tedy chci něco provést s vybledlou oblohou, mohu se pokusit vylepšit barvy v modulu Vyvolat, ale pokud ji budu chtít nahradit krásnou oblohou z jiného snímku, už jde o manipulaci s fotografií a musím použít Editor. Nejdřív tedy zkusím, co dokáží nástroje Vyvolat.
1. díl: Jak pracovat se Zoner Photo Studiem #1: workflow fotografa
Přechodový filtr
Na oblohu s relativně rovným a nečlenitým horizontem se nejlépe hodí Přechodový filtr (ikonka čtverečku se šipkou). U něj si vyberu jeho umístění na horizontu, náklon a šířku přechodu. Tímto jsem vytvořil masku, což je konkrétní část fotografie, kterou hodlám něčím ovlivňovat.
Pokud nad názvem masky podržím myš, dojde k jejímu zvýraznění v obrázku. Pro trvalé zobrazení masky můžete změnit režim zobrazení pomocí ikonky nad histogramem.
Budova kostelíka a stromy jsou pro rovný Přechodový filtr menší překážkou, ale buď to jde vyřešit správnou šířkou přechodu (kdy nad horizontem zůstane původní obloha a do modra půjde až výše), nebo bych musel použít přesnější, ale náročnější Štětcový filtr. Nicméně nikdy neořežu stromy tak přesně, abych docílil pěkného výsledku. O zachování stromů a kostela se mi postará v dalších krocích i prolnutí pomocí Ztmavení.
Přechodový filtr v tomto případě automaticky snížil hodnotu expozice, čímž došlo k onomu plynulému ztmavení. Já můžu ještě lehce přidat Kontrast a zvýšit Světla, ale více požadované modré mi do oblohy přidá až zvýšení Sytosti. Potaháním jednotlivých posuvníků si můžete vyzkoušet, jaký mají vliv na výsledek, ale nic se nemá přehánět a fotografie by neměla působit jako komiks.
Protože původní obloha byla hodně zašedlá, požadované azůro vytvořím nakonec až dodatečným přidáním barvy, která ve snímku chyběla – modré. Vyberu si buď pipetou nějakou barvu přímo z fotografie, nebo z palety barev a zvolím intenzitu. Tato barva se pak do snímku prolne několika možnými způsoby.
Defaultní režim přidání barvy do fotografie přes masku je násobením, ale je dobré si také vyzkoušet, jak bude výsledek vypadat v jiných režimech. Těch je už docela hodně a přes výběr select se s nimi nepracuje zase tak dobře. Ideální je, když předem víte, co který režim dělá (na odkazu v tabulce níže je hezky popsáno, co který režim dělá). Režimy mohou vybranou barvu z fotografie i naopak vyloučit, překrýt, nebo se s původní barvou nejrůznějšími způsoby zkombinovat.
 Přidání modré barvy do snímku už poskytne vcelku hezký výsledek, nesmí se to ale přehnat s intenzitou
Přidání modré barvy do snímku už poskytne vcelku hezký výsledek, nesmí se to ale přehnat s intenzitouVýsledná obloha je už vcelku pěkně modrá, i když možná jsem to přehnal a může působit i nepřirozeně. Všechno je to o tom nenechat se unést a neposunout šoupátka až do extrémů. Stále však jde o původní oblohu, kde jsem ze škaredého podzimního dne udělal v rámci možností letní oblohu.
To samé pomocí Štětcového filtru
Kousek nad horizontem je kvůli stromům a kostelu stále původní obloha. I když to díky plynulému přechodu nevypadá špatně, můžete vyzkoušet metodu pomocí Štětcového filtru. S ním si vyberete oblast původní oblohy mnohem přesněji. Je důležité dobře zvolit rozmazání okolo štětce, jinak dopadnete jako na obrázku vlevo. Bez zobrazení masky si toho nemusíte ani všimnout.
Udělat štětcovým filtrem plynulý přechod je náročnější a místo šířky přechodu, který můžete upravovat i dodatečně, jej nastavíte už při kreslení masky parametrem rozmazání štětce. Práce je o něco složitější, ale výsledek může být hezčí. Ve většině případů však bude dostačovat Přechodový filtr. Kromě modré oblohy takto můžu vytvořit i červánky.
Náhrada za jinou oblohu
Pokud bych nebyl spokojený a chtěl oblohu vylepšit k dokonalosti, mohu ji nahradit oblohou z jiné fotografie. Ale to už nejde o úpravu, ale o manipulaci s fotografií, takže se neobejdu bez modulu Editor. Použiji k tomu práci s vrstvami – do původní fotografie vložím jiný snímek s modrou oblohou jako druhou vrstvu.
Začátečník by teď možná odmazal z původní fotografie celou oblohu, čímž by se do popředí dostala obloha z druhého snímku, ale výsledek by nebyl moc hezký. Je také žádoucí, aby obloha z pomocné fotky měla horizont v podobné úrovni a měla minimálně stejně velké rozlišení.
Místo mazání k záměně oblohy využijete opět masku, kterou si u první vrstvy musíte nejprve odkrýt (pravé tlačítko myši na první vrstvu – maska – odkrýt vše). Nástrojem Štětec (B) pak do masky nakreslíte plochu, kterou chcete nahradit. Tedy vymalujete oblohu s příslušným rozmazáním nad horizontem a u detailů si jen zmenšíte průměr štětce (Shift+kolečko myši). Zároveň je vhodné u menšího štětce zvětšit průměr rozmazání. Funguje to celé trochu jako Štětcový filtr.
Zbytky vybledlé oblohy okolo stromů se zbavíte zvolením jiného režimu prolnutí, v tomto případě ztmavením. Aby se takto do fotografie nedostaly ještě jiné části pomocného snímku, je vhodné i z něj vše kromě oblohy odmazat. Profesionál by si poradil jinak, ale takto je to nejjednodušší.