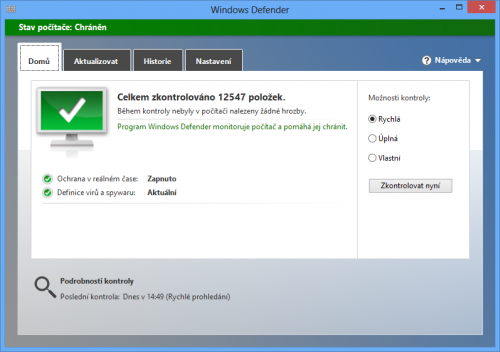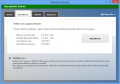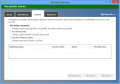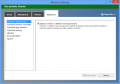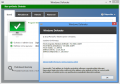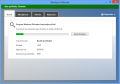Tip: Stahujte ostré vydání antiviru Microsoft Security Essentials 4. Už i v češtině
O několik let později se bezpečnostní produkty sloučily, vyvinuly a budou vás chránit, aniž byste po svého počítače museli instalovat další bezpečnostní software. Microsoft si tak zaručil, že žádný počítač nezůstane nechráněný. Především začátečníci si nemusí být vědomi toho, že jim hrozí nebezpečí, případně jaký produkt mají pro svou ochranu zvolit. Windows 8 budou v tomto ohledu přínosem. Pokud máte se Security Essentials zkušenosti, je vám asi známo, že jde o velice jednoduchého ochránce.
Ne, že by selhával ve své funkci, ale nenabízí prakticky žádné nadstandardní funkce. Zkrátka cílí na méně pokročilé uživatele, které by komplikované prostředí s košatými předvolbami akorát pletlo. Je tu ale jedna věc, která by se hodila všem. Běžně se antiviry integrují do kontextových nabídek, takže můžete nechat prohledat vybranou složku či soubor. Neplatí to pro však Windows Defender, přestože pro Security Essentials ano. Buď tedy můžete vždy spustit program a vybrat v něm vlastní typ skenování, nebo budete řídit následujícím návodem.
Integrujeme Windows Defender do kontextové nabídky
Spusťte Editor registru, můžete to provést kombinací kláves Win+R, do okna Spustit pak zadejte regedit a potvrďte.
V postranním panelu najděte tento klíč: HKEY_CLASSES_ROOT\Folder\shell
Klepněte pravým tlačítkem na shell, vyberte Nový → Klíč. Pojmenujte ho WindowsDefender.
Podklíč vyberte a vytvořte v něm novou řetězcovou hodnotu:
Pojmenujte ji jako Icon, do políčka Údaj hodnoty zadejte následující: %ProgramFiles%\Windows Defender\EppManifest.dll
Vepsané údaje potvrďte a ve stejném podklíči vytvořte ještě jednu řetězcovou hodnotu. V jejím případě jako název zvolte MUIVerb, přičemž jako údaj hodnoty můžete uvést libovolný text, který se posléze bude objevovat v kontextové nabídce. My jsme zvolili Prohledat s Windows Defender.
Poslední úpravy
Další podklíč vytvořte tentokrát v klíči WindowsDefender. Jako název zvolte Command. Na levé straně se nachází výchozí řetězec čerstvě stvořeného klíče, otevřete ho. Zadejte do něj následující hodnotu:
“C:\Program Files\Windows Defender\MpCmdRun.exe” -scan -scantype 3 -SignatureUpdate -file %1
Jednotku C případně nahraďte písmenem disku, na který jste Windows 8 nainstalovali.
Potvrďte a Editor zavřete. Nyní by se vám v kontextové nabídce složky měla objevovat položka, jež po vyvolání spustí prohledávání.
Zajímá vás nevýhoda tohoto řešení? Antivirus s vámi bude komunikovat prostřednictvím příkazové řádky. Když skenování úspěšně proběhne, řádka se ztratí. V opačném případě vám nahlásí případnou infekci.
Zdroj: The Windows Club