Teprve ve Windows 8 ale stačí najít příslušný ovládací panel, přičemž jazykový balíček se automaticky stáhne a nainstaluje. V době před vydáním ale Windows 8.1 instalaci skrze toto rozhraní neumožňují. To platilo ostatně také ve Windows 8.
Tip: Čeština, nebo angličtina? Změňte zobrazovaný jazyk ve Windows 8
Navíc můžete mít jazykový balíček přímo na disku, tak proč lokalizaci nenainstalovat rovnou? Pokud zkoušíte Windows např. z TechNetu, ruční instalace ze souboru patří k běžným praktikám. Pokud se tedy nechcete smířit s cizím jazykem.
Zdrojový soubor je obvykle pojmenován jako lp.cab. Kdyby k němu Microsoft přibalil instalačního průvodce, měli bychom snazší život. Takhle musíte využít nástroje zabudovaného ve Windows. Ten se v Osmičkách velice dobře skrývá. Ukážeme si, jak změnit výchozí jazyk na jiný bez automatického stažení. Budeme tedy předkládat, že soubor s jazykovým balíčkem máte po ruce.
Ruční instalace jazykového balíčku
Návod, jak použít vestavěný panel, jsme vám již poskytli. Pro tento i starší odkazovaný návod platí, že je lze aplikovat jak na Windows 8, tak na Windows 8.1. Ve Windows 7 byste k instalaci přikročili prostřednictvím Ovládacích panelů. V Osmičkách musíte spustit skrytou aplikaci, protože odkaz z Ovládacích panelů Redmondští odstranili. Přejděte na Úvodní obrazovku a psaním vyhledejte program lpksetup.exe.
Předpokládejme, že k vám popisky promlouvají angličtinou. V závorkách budeme prozrazovat české popisky pro případ, že byste jazyk měnili v českém prostředí. V průvodci na úvod klepněte na Install display language (Nainstalovat jazyky zobrazení), čili na první ze dvou možností. Na druhé obrazovce vyberte umístění jazykového balíčku klepnutím na Browse (Procházet). Až balíček vyberete, pokračujte dále tlačítkem Next (Další).

V seznamu přidaných jazyků na řádku s češtinou klepněte na Options
Samotná instalace se může protáhnout. Po jejím skončení průvodce zavřete klepnutím na Close (Zavřít), eventuálně rovnou zareagujte na výzvu Restart now (Restartovat nyní) a počítač tak zrestartujte. Ještě ale nejste na konci cesty, teď musíte novému jazyku přikázat, aby převzal nadvládu nad Windows.
Jazyk zobrazení ve vašem účtu
Teď přijdou na řadu Ovládací panely. Otevřete nabídku This PC (Tento počítač; ve Windows 8 pouze Computer, případně česky Počítač) a v pásu karet již klepněte na kartě Computer (Počítač) na známý symbol s popiskem Open Control Panel (Otevřít Ovládací panely). Rovnou na hlavní obrazovce spatříte položku Add a language (Přidat jazyk) pod nadpisem Clock, Language, and Region (Hodiny, jazyk a země či oblast).
V seznamu jazyků češtinu zatím pravděpodobně neuvidíte, proto klepněte na další tlačítko s popiskem Add a language (Přidat jazyk) a češtinu přidejte. Pak v seznamu již přidaných jazyků na řádku s myší zasáhněte Options (Možnosti). V podrobnostech se právě první oddíl Windows display language (Jazyk zobrazení systému Windows) věnuje jazykovým balíčkům.
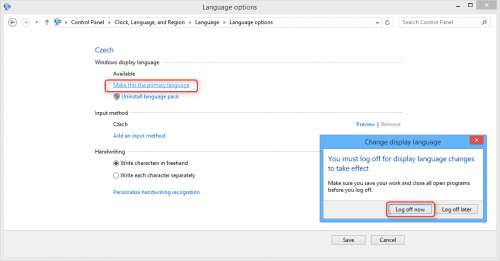
Restartovat počítač nemusíte, jen se odhlaste
Ten náš je nainstalovaný, proto teď stačí klepnout na Make this the primary language. Tentokrát po vás nikdo nebude vyžadovat restart počítače, stačí se jen odhlásit. Při výzvě proto klepněte na Log off now. Prostředí vašeho účtu bude po přihlášení česky.
Přihlašovací obrazovka v češtině
To ale nemusí stačit. Obrazovka při přihlašování a jiné prvky mohou nadále zůstat v původním jazyce. I s tím se ale dá něco udělat. V nyní již česky vystupujících Ovládacích panelech klepněte na Přidat jazyk a pak v postranním panelu na Upřesnit nastavení. Následně se nechte zanést tam, kam vede dlouhý odkaz Použít nastavení jazyka u úvodní obrazovky, systémových účtů a nových uživatelských účtů.
K výmluvnému popisku není třeba moc dodávat. Jakmile vyskočí dialog Oblast, na kartě Správa v oddílu Úvodní obrazovka a nové uživatelské účty stiskněte Kopírovat nastavení. Ve spodní části dalšího dialogu sedí dvě předvolby. Úvodní obrazovka a systémové účty zajistí, aby se do češtiny kompletně přepnuly obrazovky, které vidíte např. při spouštění počítače, včetně přihlašovací obrazovky. Nebude vás vítat nápis Welcome, ale Vítejte atp.

Do češtiny přepnete obrazovky, které jsou stále v angličtině
Tuto předvolbu označte každopádně, proto jsme ostatně tuto cestu do zákoutí Windows 8.1 podnikli. Pokud fajfkou označíte rovněž Nové uživatelské účty, budou nově vytvořené uživatelské účty automaticky komunikovat v češtině. I to bude ve většině případů žádoucí. Na závěr vše potvrďte klepnutím na OK. Po původním jazyce již nebude ve Windows ani památky.






















































