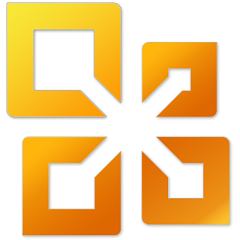Sami si jistě vymyslíte spoustu důvodů, proč úvodní obrazovku máte nebo nemáte rádi. Pakliže se jí chcete zbavit, vězte, že se jen tak snadno nedá a úspěšně odolá proklínání i vymítání. Jedna z mála skutečně jednoduchých cest zahrnuje mj. parametr /q. Níže uvedený postup by měl fungovat s Microsoft Office 2007 a 2010. Starší verze snad již stejně nepoužíváte, ne? On i první ze dvojice jmenovaných kancelářských balíků nepatří k nejnovějším a svůj věk už má. Ještě tento rok by měl světlo světa spatřit nástupce, který pravděpodobně ponese jméno Office 2013. Kódové označení asi znáte, jde o Office 15.
Zástupce s příkazem
My si nyní potřebujeme vytvořit zástupce. A to pro každou aplikaci z kancelářské sady zvlášť. Začneme s Wordem. Postup si ukážeme na stále velmi rozšířených Office 2007 pod Windows XP. Postup pro Office 2010 by se neměl v ničem zásadním lišit, stejně tak by následující návod měl být použitelný stejným způsobem ve Vistě a v sedmičkách. Když se někde lišit bude, upozorníme vás.
Zástupce si pod všemi systémy vytvoříte stejným postupem. Na ploše vyvolejte kontextovou nabídku a v podnabídce Nový vyberte Zástupce.
Nyní specifikujte cestu k Wordu (2007). Kam jste jej nainstalovali, byste měli vědět sami nejlépe. Pravděpodobně jste sis tím nelámali hlavu a vybrali výchozí umístění, takže by mělo jít o C:\Program Files\Microsoft Office\Office12\. V uvedené složce hledáte soubor winword.exe, klepněte tedy na tlačítko Procházet a soubor vyberte. V řádku s umístěním položky byste potom měli mít zadané umístění ve tvaru s uvozovkami:
“C:\Program Files\Microsoft Office\Office12\WINWORD.EXE”
V případě Office 2010 se adresář liší. Také tato sada se instaluje do složky nesoucí v názvu kódové označení softwaru, takže stačí vyměnit číslo dvanáct za čtrnáctku:
“C:\Program Files\Microsoft Office\Office14\WINWORD.EXE”
Pakliže jste našli spouštěcí soubor Wordu, přidejte za text v uvozovkách na konec řádku ještě parametr /q. V našem případě to vypadalo následovně:
V posledním kroku zástupce musíte ještě nějak pojmenovat, takže se asi hodí zvolit něco jako Microsoft Word.
Nic není dokonalé
Čerstvý zástupce na ploše vám už textový editor Word spustí, aniž by naskočila načítací obrazovka. Naprosto stejnou cestou vytvoříte také zástupce pro Excel nebo Powerpoint. Jen u nich musíte použít jiné parametry. Pro Excel 2007 by mělo umístění spouštěcího souboru včetně parametru vypadat následovně:
“C:\Program Files\Microsoft Office\Office12\EXCEL.EXE” /e
Excel 2010 je na tom podobně:
“C:\Program Files\Microsoft Office\Office14\EXCEL.EXE” /e
Tabulkový kalkulátor tedy namísto /q používá parametr /e. Nástroj na tvorbu presentací pro změnu obelstíte parametrem /s.
Powerpoint 2007:
“C:\Program Files\Microsoft Office\Office12\POWERPNT.EXE” /s
Powerpoint 2010:
“C:\Program Files\Microsoft Office\Office14\POWERPNT.EXE” /s
Načítání aplikací se mi bez načítací obrazovky zdá subjektivně rychlejší. Ještě si dejte pozor, pokud používáte 64bitová Windows. V návodu jsme s XP nic podobného řešit nemuseli, jenže v 64bitové Vistě a sedmičkách existují dvě složky Program Files. Jedna se nazývá Program Files (x86) a slouží pro 32bitové aplikace.
Sada Office 2010 sice už vyšla v i 64bitové edici, tu ale vzhledem k řadě omezení používá mnohem méně lidí a lze předpokládat, že máte docela jistě nainstalovanou běžnou 32bitovou edici. A tu najdete v adresáři Program Files (x86). Zkrátka si tedy dejte pozor, až budete hledat umístění aplikací.
Kromě nejběžnějšího tria kancelářských aplikací lze trik se zástupcem aplikovat třeba i na Access. Budete muset najít soubor access.exe a zvolit parametr /s.
Když ale program otevřete jinak než pomocí speciálního zástupce, načítací obrazovka se normálně ukáže. A neexistuje žádný jednoduchý postup, jak se jí zbavit.
A do když otevírám dokumenty přímo z Průzkumníka?
Jak bylo řečeno, v takovém případě se tzv. splash screen ukáže. Abyste jeho zjevování zabránili při běžném otevírání dokumentů, musíte opět použít parametry, jenže tentokrát budete zasahovat do registru, což je poměrně rizikové. Nesprávným zásahem sadu v nejhorším případě znefunkčníte. Pokud se na operaci cítíte, zkuste to. Klávesovou zkratkou Win+R vyvolejte dialog Spustit. Zadejte příkaz regedit a potvrďte.
V Editoru registru vždy najděte uvedené klíče a na konec řádku je doplňte parametry. V případě Excelu (mělo by platit jak pro verzi 2007, tak pro 2010) najděte klíč:
HKEY_CLASSES_ROOT\Excel.Sheet.12\shell\Open\command
V něm se nachází dva řetězce, ani nemusíte řešit, co je jejich obsahem, prostě se jen postarejte, aby oba dva měly na konci parametr /e a /dde. Tak by to u vás mělo vypadat zhruba takhle:
S uvedenými parametry by měl Excel schovat načítací obrazovku, i když sešit otevřete přímo v Průzkumníku. Abyste stejného efektu docílili s Wordem (2007 a 2010), najděte si v registru klíč HKEY_CLASSES_ROOT\Word.Document.12\shell\Open\command a přidejte mu obdobným způsobem tyto parametry, resp. doplňte chybějící: /q /n \"%1\".
U Powerpointu hledejte klíč HKEY_CLASSES_ROOT\PowerPoint.Slide.12\shell\Open\command a na konec řádku přidejte parametry /s \"%1\".
Až budete dva řetězce v klíči pozměňovat, můžete na razit na to, že v jednom z nich (nazývá se command) na vás budou čekat dva řádky místo jednoho. V takovém případě byste měli přidat parametry na konce obou řádků. Nějaké parametry by tam ostatně měly být pokaždé, technicky vzato musíte především aplikacím přidat stejný parametr, jako jste to dělali při vytváření speciálního zástupce. Stejně jako do zástupce, také do registru se přidávají stejné parametry. Takže si je shrňme:
- Word: /q
- Excel: /e
- Powerpoint /s
Vzhledem k povaze zákroku nás prosím nebijte, když se vám něco nepovede, na sto procent vám funkčnost zaručit nemůžeme. Předně se ujistěte, že v registru upravujete správný klíč a řetězce. V našem případě postup fungoval, a to s Office 2007 pod Windows XP. Pokazit se ovšem může leccos. Dejte v komentářích vědět, zda se vám procedura podařila.
Zdroj: My Digital Life