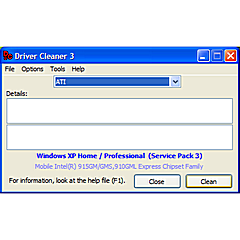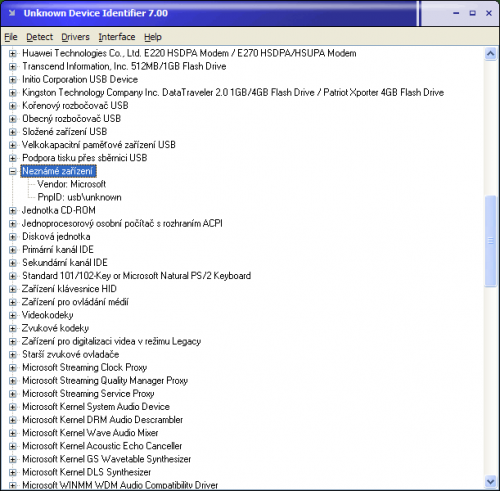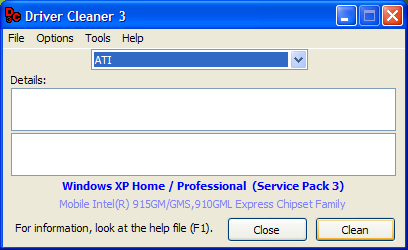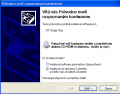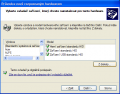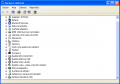Je-li však zařízení náročnější (např. skenery, klávesnice, složitější herní zařízení), obecný ovladač nestačí a musíte použít ovladač příp. i obslužný program od výrobce. A zatímco ovladač se stará o ovládání samotné komponenty, obslužný program pracuje s jejím vstupem/výstupem (např. zachycuje obraz ze skeneru) či přehledně upravuje jeho nastavení.
Předstartovní příprava
Ještě než se do instalace pustíte, zkontrolujte si, zda bude komponenta pod vaším operačním systémem fungovat. Kompatibilita se systémy je obvykle vypsaná v manuálu, napoví i údaje na krabici, případně we-bové stránky výrobce. Používáte-li Windows 7, pak si kompatibilitu doplňků můžete snadno a rychle ověřit na internetových stránkách společnosti Microsoft - na adrese www.tinyurl.com/win7kompatibilita.
Se zakoupenou komponentou zpravidla získáte také instalační CD, na kterém najdete všechny potřebné ovladače. Požadujete-li však od zařízení nejvyšší možný výkon (platí především pro náročnější komponenty, jako jsou grafické karty, základní desky apod.), je většinou dobré nespoléhat na ovladače na CD, ale poohlédnout se po ovladačích přímo na internetových stránkách výrobce. Zpravidla stačí vyhledat si stránku konkrétního produktu a není-li prezentace v češtině, hledat výrazy Donwloads nebo Driver.
Je-li připojeno vše, co je třeba, včetně dodatečného napájení, je možné spotřebič připojit a zapnout. Je v podstatě jedno jestli jej dříve zapnete a až pak připojíte.
Pokud přesně nevíte, co je váš hardware vlastně zač (nedostali jste k němu originální krabici nebo není jednoznačně popsána verze), je většinou nutné jej připojit a pak se poohlédnout po ovladači podle toho, co operační systém Windows rozpozná. Protože Windows zpravidla identifikuje jen obecnou charakteristiku, ale není schopen určit přesný model, můžete využít specializovaných programů, které se pokusí zařízení identifikovat konkrétně. Jedním z často používaných je UnknownDeviceIdentifier.
Po spuštění UnknownDeviceIdentifier se vám zobrazí okno podobné Správci zařízení, v němž jsou stromově vypsána identifikovaná zařízení. U neznámých zařízení je třeba strom rozklepnout a prohlédnout si další podrobnosti - podle těchto údajů (výrobní čísla, údaje vypadající jako názvy řídících čipů) zkusit s pomocí webového vyhledávače vypátrat, o jaké zařízení se jedná.
Instalace ovladače a dalších programů
Není-li v manuálu uvedeno jinak, připojte zařízení do odpovídajícího portu počítače (poznáte podle tvaru). Po připojení jej většinou operační systém sám detekuje a pokusí se nainstalovat ovladač. Pokud k tomu nedošlo, je někde chyba - buď je zařízení připojené špatně (zkontrolujte proto konektor), nebo vůbec nefunguje případně je třeba do CD mechaniky vložit instalační médium s potřebnými ovladači.
Připojujete-li starší zařízení, je naděje, že systém na něj ovladač mít bude - v tomto případě stačí v okně Průvodce nově rozpoznaného hardware, které se automaticky objeví po klepnutí na bublinu v systémové oblasti Windows, nechat zvoleno Instalovat software automaticky a projít instalací klepáním na Další. Po-kud operační systém ovladač nenajde nebo vyžadujete rozšířenou funkcionalitu, je verze od výrobce nut-ná a postupujte proto podobně jako v předchozím kroku vložením instalačního média.
V tomto okamžiku záleží na tom, v jaké podobě ovladač máte. Dnes se většinou jedná o instalační soubor, který sám provede vše, co je třeba (zpravidla najdete na přiloženém CD. Stornujte tedy bubliny na hlavním panelu, které vyskakují po detekci zařízení, a spusťte instalační program (u CD se většinou dialog spustí automaticky po vložení). Po dokončení instalace si zpravidla program vyžádá restart počítače pro zavedení ovladačů již při spouštění Windows. Nechcete-li restartovat hned, nemusíte, tuto možnost ale nedoporučujeme, je vždy lepší instalaci kompletně dokončit.
Starší ovladače (sestávající z mnoha souborů většinou v nějakém archivu) je potřeba instalovat ručně, k tomu máte dvě možnosti postupu. První je dialog Přidat hardware - do něj se dostanete klepnutím na bublinu, která sama vyskočí po detekci zařízení. Druhou volbou je Nainstalovat ovladač - tuto možnost najdete v nabídce Start | Ovládací panely | Nástroje pro správu | Správce zařízení, zde najděte vybrané zařízení a klepněte na něj pravým tlačítkem. Vyberte Instalovat ze seznamu či daného umístění | Nevyhledávat, ovladač k instalaci zvolím ručně. Pak vyberte skupinu, do které zařízení patří, a dále Z diskety. Pomocí tlačítka Procházet pak vyhledejte .inf soubor přiložený v archivu. Po klepnutí na Další by se již měl zobrazit seznam zařízení, na která ovladač pasuje. Po volbě zařízení se toto nainstaluje a obvykle vyžádá restart.
Nyní je možné nainstalovat další software, který výrobce dodal - např. u skenerů a tiskáren se někdy hodí. Instalace někdy může skončit s chybou, kdy zařízení není nalezeno, to by mělo odeznít po restartu počítače.
Restart…a nefunguje to
Po restartu (či hned pokud nebyl třeba) je dobré podívat se na základní nastavení zařízení, případně provést test (např. vytištění zkušební stránky v tiskárně). Pokud komponenta z nějakého důvodu nefunguje, ačkoli instalace ovladače proběhla v pořádku a nastavení je též správné, je chyba na straně ovladače, nebo přímo v zařízení. Zde pak často nastává dlouhý boj.
Je dobré v těchto případech zkontrolovat, zda jsou opravdu splněny základní požadavky (máte nainstalovaná požadovaná aplikační rozhraní a prostředí jako .NET Framework, Java a podobně). Není-li stále problém vyřešen, je vhodné se obrátit na Technickou podporu výrobce či vyhledat radu zkušenějších uživatelů (např. na diskusním fóru na adrese forum.extrahardware.cz). Dobré je také zkusit zařízení v jiném počítači, nejlépe i s jinou verzí operačního systému Windows. Nejzazším řešením, když selžou všechny metody, jak zařízení rozchodit, je reklamace zboží.
Slovníček:
.NET Framework je prostředí společnosti Microsoft nutné pro správnou funkčnost některých aplikací
Mass storage neboli masové úložiště je standard pro všechny flashdisky, externí pevné disky, čtečky karet a podobná USB zařízení fungující s jednotným ovladačem. Po zapojení zařízení a automatické detekci s ním lze pracovat podobně jako s pevným diskem. Přistupovat do něj můžete přímo ze složky Tento počítač (ve Windows Vista a 7 ze složky Počítač)
Obecný ovladač je ovladač vhodný pro rozsáhlou skupinu zařízení. Většinou nabízí jen nejzákladnější funkce (společné všem zařízením ve skupině). Z toho důvodu s ním nelze např. u grafických karet nastavit širokou paletu rozlišení obrazu a využívání pokročilých technologií