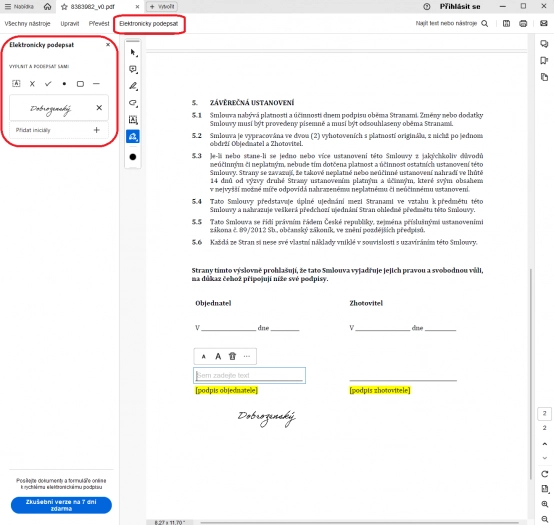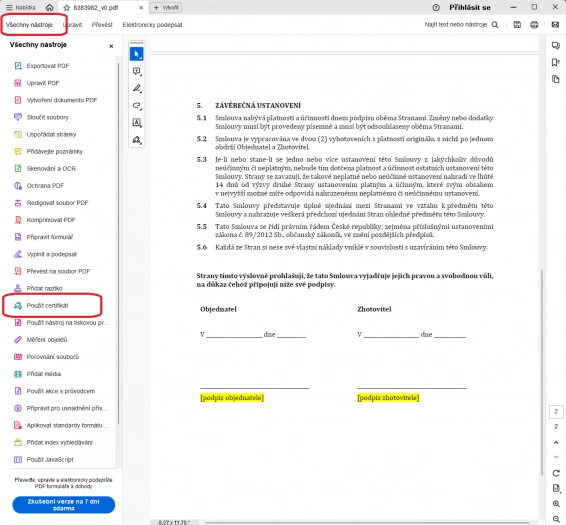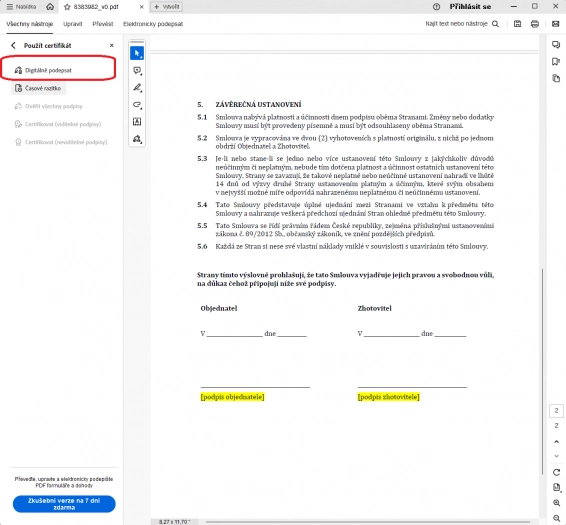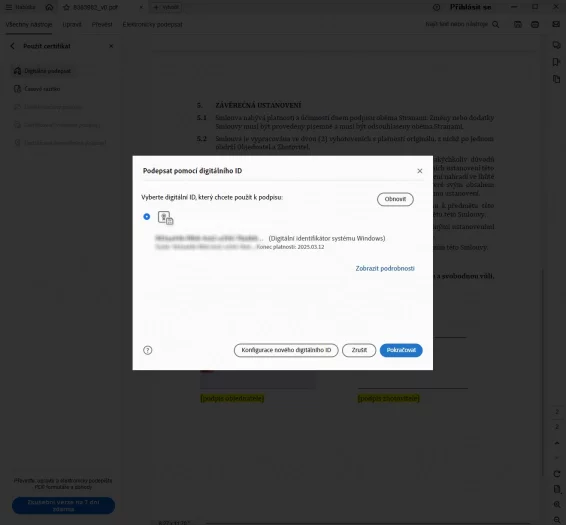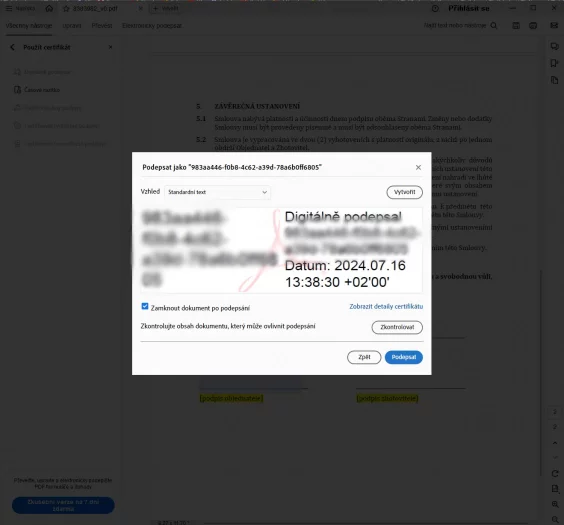Komunikace s úřady online prostřednictvím internetu je pro mnohé vítanou alternativou k nepříjemnému a mnohdy zdlouhavému vyřizování úředních záležitostí. Problém může nastat, pokud musí být dokument opatřen elektronickým podpisem.
Pokud s úřady komunikujete pomocí datové schránky, přiložené dokumenty elektronicky podepisovat nemusíte, protože se uplatní tzv. fikce podpisu (pozor, neplatí to ve všech případech!). Pokud ale komunikujete pomocí e-mailu, je většinou třeba dokumenty opatřovat uznávaným elektronickým podpisem, což je elektronický podpis založený na kvalifikovaném certifikátu nebo kvalifikovaný elektronický podpis.
Jak vložit elektronický podpis do PDF?
Prostý elektronický podpis je nejnižší typ podpisu a v podstatě nic nezaručuje. Nelze ověřit, že dokument skutečně podepsala osoba, která je na dokumentu uvedena a ani nelze ověřit, že se s dokument po přidání podpisu nezměnil.
Vložení prostého elektronického podpisu si ukážeme na populárním PDF editoru Adobe Acrobat Reader DC, který je v základu zdarma a mimo vkládání podpisů nabízí spoustu dalších funkcí. V prvé řadě otevřete dokument, který chcete elektronicky podepsat, v Adobe Acrobat Reader DC.
Pokud chcete dokument pouze podepsat (bez certifikátu), stačí v horní liště kliknout na Elektronicky podepsat, vyznačit místo podpisu a pomocí ovládacích prvků na levé straně programu vytvořit digitální podpis (obr. 1).
Prostý elektronický podpis může stačit u soukromoprávních jednáních, ale nestačí pro komunikaci s úřady.
Jak na kvalifikovaný elektronický podpis
Přesněji „uznávaný elektronický podpis“. Abyste mohli dokument podepsat pomocí uznávaného el. podpisu, musí mít kvalifikovaný certifikát, který lze získat u vybraných kvalifikovaných poskytovatelů služeb vytvářejících důvěru, například České pošty, I.CA (první certifikační autorita), eIdentity apod. Jejich seznam najdete na webu Digitální informační agentury zde.
Kvalifikovaný elektronický podpis můžete zřídit u patřičných státních správních orgánů (například u České pošty).
V úvodu jsme říkali, že uznávaný elektronický podpis je elektronický podpis založený na kvalifikovaném certifikátu nebo kvalifikovaný elektronický podpis. Jaký je ale mezi nimi rozdíl, když oba typy podpisu používají kvalifikovaný certifikát? Rozdíl je v tom, kde je uložen privátní klíč k certifikátu.
V případě elektronického podpisu založeného na kvalifikovaném certifikátu může být privátní klíč uložen „kdekoli“, např. v úložišti operačního systému. V případě kvalifikovaného elektronického podpisu musí být však privátní klíč uložen na kvalifikovaném prostředku, který je např. elektronický občanský průkaz vydávaný po 1.7.2018 nebo různé certifikované USB tokeny (např. TokenME). Uložení privátního klíče na kvalifikovaném prostředku je bezpečnější.
Přidání elektronického podpisu založeném na certifikátu je uschované malinko hlouběji v programu, i tak se k němu dá poměrně lehko dostat. Stačí v liště rozkliknout Všechny nástroje, v seznamu kliknout na tlačítko Zobrazit více a vybrat možnost Použít certifikát (obr. 2).
V otevřeném menu zvolte možnost Digitálně podepsat, myší označte místo, kde má být elektronický podpis zobrazen, a vyčkejte na otevření vyskakovacího okna (obr. 3). V tomto okně vyberte váš kvalifikovaný certifikát (případně tlačítkem Konfigurace nového digitálního ID přidejte váš certifikát) a tlačítkem Pokračovat postupujte dále (obr. 4).
V následujícím kroku vám program ukáže náhled vašeho certifikátu a nabídne vám možnost zamknutí dokumentu po jeho podpisu (obr. 5). Stisknutím tlačítka Podepsat vložíte váš certifikát do dokumentu. Posledním krokem je pak výzva k uložení podepsaného dokumentu.