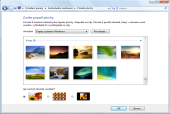Ovládací panel určený k přizpůsobení vzhledu a zvuků ve Windows spustíte klasicky přes tlačítko Start, klepnutím na Ovládací panely a poklepáním na zástupce Individuální nastavení. Jde to však i mnohem rychleji. Klepněte pravým tlačítkem na plochu Windows a z kontextové nabídky zvolte funkci Přizpůsobit.
Jak vypnout Aero?
V Ovládacím panelu Individuální nastavení klepněte na odkaz Barva a nastavení okna. Uvidíte sadu barevných tlačítek - klepnutím na každé z nich můžete upravit barvu dekorace oken. Vzhled ovlivníte také zapnutím průhlednosti.
Pokud vám žádná z výchozích barevných kombinací nevyhovuje, klepněte na odkaz Zobrazit směšovač barev a pomocí táhel si nastavením odstínu, sytosti a jasu vytvořte vlastní barevné nastavení. Změny se projevují ihned. Nastavení vrátíte do původního stavu klepnutím na tlačítko Výchozí.
Jak změnit tapetu na ploše?
Další položkou v Individuálním nastavení je Pozadí plochy. Uvidíte v něm náhledy aktuálně dostupných pozadí a nabídku Umístění. Rozklepněte ji a podívejte se, jaké skupiny tapet na plochu jsou ve vašem systému připraveny. Kromě standardní nabídky Windows Vista jsou zde často různé kolekce tapet od výrobce počítače.
Klepnutím na některý z náhledů jej ihned nastavíte na plochu. Dokud nastavení nepotvrdíte tlačítkem OK, nebude změna trvalá a můžete si tak rychle vyzkoušet vzhled všech tapet, které se vám nabízejí. Potvrzení s tlačítkem OK se vztahuje na všechny úpravy Individuálního nastavení.
Po klepnutí na tlačítko Procházet si můžete najít vlastní obrázek, který chcete na pozadí umístit. Není to však příliš pohodlné. Používáte-li nějakého správce obrázků, určitě v něm najdete funkci pro umístění obrázku na pozadí plochy. Použití takové funkce je mnohem rychlejší a nalezení obrázku snazší.
Ve Windows Vista Ultimate najdete i několik videí, které lze umístit na pozadí plochy. DreamScene, jak jsou nazvána, jsou speciální animované tapety, kde například teče voda, nebo se vlní stromy. Máte-li možnost, vyzkoušejte je.
Nakonec si nezapomeňte nastavit, jakým způsobem má být obrázek na plochu vložen. U většiny z nich vám zřejmě bude vyhovovat výchozí nastavení - roztažení obrázku přes celou plochu, případně jeho zmenšení tak, aby rozměrům plochy vyhovoval.
Nastavení spořiče obrazovky
Spořiče obrazovky dnes již neplní tak důležitou funkci, jako před lety. Pro některé z nich je nutný vyšší výkon grafické karty, takže rozhodně nelze mluvit o úspoře energie. Na druhou stranu pohyblivý obraz snižuje riziko, že se vám některé prvky obrazovky „vypálí". Nastavení spořiče probíhá v samostatném okně, které se zobrazí po klepnutí na příslušný odkaz v Individuálním nastavení.
V rozbalovací nabídce si vyberte některý ze spořičů a prohlédněte si jeho náhled v malé obrazovce. Po klepnutí na tlačítko Náhled si spořič zobrazíte v celoobrazovkovém režimu, tak jak bude běžně fungovat. Upravte dobu nečinnosti počítače, po které se spořič objeví, podle svého uvážení nechejte po zrušení spořiče zobrazit přihlašovací obrazovku. Zajistíte tím, že se k počítači nikdo bez vašeho vědomí nedostane, pokud jste si zrovna odběhli.
Řada spořičů nabízí další nastavení (viz stejnojmenné tlačítko), ve kterém upravíte například velikosti písma, barvy efektů a podobně.
Zvuková schémata
Jistě jste si během práce s Windows Vista všimli, že řada událostí je doplněna zvukovým pozadím - chybová hlášení, připojení USB disku, nebo přihlášení do systému. Ozvučení událostí nastavíte po klepnutí na odkaz Zvuky.
V novém okně ponechejte zvukové schéma Výchozí nastavení a podívejte se, u kterých událostí je zvuk nastaven - symbol reproduktoru. Změnit nebo přidat jej můžete po označení události výběrem z nabídky Zvuky. Otestovat si jej můžete klepnutím na tlačítko Test. Chcete-li použít vlastní zvukový soubor s krátkým zvukem, najděte jej tlačítkem Procházet.
Upravené schéma pak uložte jako nové nastavení klepnutím na tlačítko Uložit jako.
Ukazatel myši
Ani výchozí vzhled ukazatele myši nemusí být jediným, se kterým se spokojíte. V Individuálním nastavení klepněte na odkaz Ukazatele myši. V nabídce schéma si vyberte některé z připravených nastavení, v políčku Vlastní si prohlédněte, jak budou jednotlivé ukazatele při zvoleném nastavení vypadat.
Nastavení nezapomeňte potvrdit klepnutím na tlačítko OK.
Motivy Windows
V Individuálním nastavení naleznete také odkaz Motiv. Motivy Windows jsou upravené kolekce pozadí, ikonek, zvuků, ukazatelů myši, spořičů a dalších prvků systému, které spolu navzájem ladí. Jednoduše řečeno, změnou Motivu upravíte více částí systému najednou. Bohužel ve Windows je zvykem nenabízet více, než jen Klasické nastavení (hranatá okna) a Výchozí (Windows Aero).
Změnu nastavení motivu tak využijete snad jen v případě, že si do systému nainstalujete další doplňkový motiv. Nezapomeňte přitom, že změna motivu upraví veškerá výše uvedená nastavení. Opačně, po změně motivu, můžete tato nastavení změnit i samostatně.
Nastavení zobrazení
Poslední částí Individuálního nastavení je Nastavení zobrazení. Zde upravujete rozlišení monitoru a zapínáte podporu dalšího monitoru připojeného k počítači. S nastavením vzhledu Windows tedy tento panel příliš nesouvisí.
Další úpravy
Změnou nastavení pomocí odkazů v hlavní části ovládacího panelu Individuální nastavení však možnosti Windows Vista v tomto směru nekončí. Víte například, jak vypnout ikonku koše? V čisté instalaci systému je tato jediná, která je na ploše zobrazena. Odstraníte ji tak, že v Individuálním nastavení klepnete na odkaz Změnit ikony plochy a pomocí zatrhovátek upravíte, které ikony chcete zobrazit.
Pod odkazem Upravit velikost písma (DPI) najdete panel s nastavením, ve kterém si budete moci zvětšit výchozí velikost písma ve Windows. Myslím, že toto nastavení ocení zejména starší uživatelé s horším zrakem, pro které je přeci jen problém přečíst drobná písma. Je však nutné počítat s tím, že někteří tvůrci programů nepočítají s takovým nastavením a větší písmo ve Windows pak může způsobit, že daný program nebude možné ovládat.
Jak vidíte, i přímo ve Windows najdete množství nástrojů, kterými můžete vzhled systému přizpůsobit podle svého vkusu. Nástroje třetích stran však mají výhodu v tom, že upravují dekorace oken nejenom, co se barvy týče, ale i tvarově.
Napište nám do komentářů, jak si vzhled Windows přizpůsobujete vy. Vystačíte si s výchozím nastavením nebo jej upravujete? Instalujete doplňkové programy pro změnu vzhledu Windows? Dáváte přednost čisté ploše nebo ji máte plnou ikonek?