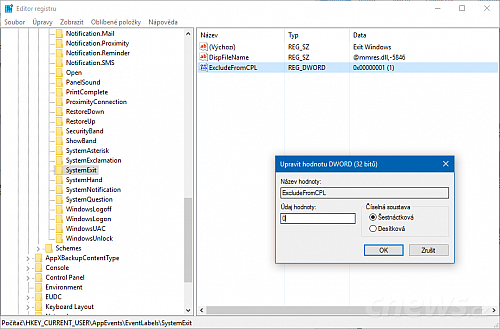Dnes se zaměříme na zvuky, které jsou jednoduše řečeno problematické. Zvuky normálně změníte ve správci, tak jako to šlo
po mnoho uplynulých let, až na pár výjimek. Z důvodů zcela neznámých Microsoft ze správce odebral nastavení zvuků přehrávaných
při vypínání, přihlašování, odhlašování a zamykání. Pokud neznáte správnou fintu, jste odkázáni na výchozí nastavení.
Situace ve Windows 10 je tudíž taková, že někomu mohou chybět zvuky přehrávané při přepínání uživatelských účtů, zatímco
jiného může iritovat zvuk přehrávaný při každém vypínání počítače. Jak se ho zbavit? Zdánlivě nemáte možnost s tím hnout.
Dobrá zpráva však zní, že pokud lehce zasáhnete do registru, budete s těmito zvuky moct pracovat podobně jako dříve.
Přístup ke správě zvuků
Nejprve si připomeneme, jak se dostanete ke správě zvuků. Za prvé můžete v nabídce Start psaním vyhledat položku
Změnit systémové zvuky. Stejné okno s nastavením otevřete, když v oznamovací oblasti vyvoláte kontextovou nabídku prvku pro ovládání
hlasitosti zvuků, a v ní klepnete na
Zvuky.
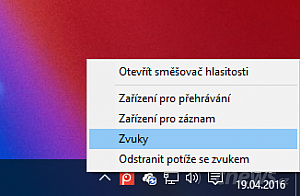
Jedna z možností, jak otevřít správce zvuků
Standardně jsou skryty možnosti nastavení výše uvedených zvuků. Nadále však můžete nastavovat vlastní zvuky pro jiné akce,
včetně obecných upozornění, oznámení příchozích e-mailů, oznámení připojení zařízení apod. Jedná se o nabídku
Události programů. Na svém místě zůstala z nabídky vypíchnutá možnost vypnout či zapnout zvuk při spuštění počítače (Přehrát zvuk při spuštění
systému Windows). Kdybyste o něj stáli, předvolbu označte.
Odhalení skrytých možností
Aby se v nabídce pro správu zvuků objevily také další zmíněné položky, např. zmíněný zvuk při vypínání počítače, neobejdete
se bez zásahu do registru. Otevřete tedy
Editor registru
(např. zmáčkněte klávesy
Win+R, do pole napište
regedit
a potvrďte tlačítkem
OK).
Dále najděte klíč
HKEY_CURRENT_USER\AppEvents\EventLabels\
, přičemž dále nás bude zajímat několik klíčů zařazených pod tímto klíčem, konkrétně:
-
SystemExit
(ovládá zvuk při vypnutí počítače), -
WindowsLogoff
(ovládá zvuk při odhlášení z uživatelského účtu), -
WindowsLogon
(ovládá zvuk při přihlášení k uživatelskému účtu), -
WindowsUnlock
(ovládá zvuk při uzamčení účtu).
Pokud chcete, aby se příslušná položka objevila ve správě zvuků a byla tedy spravovovatelná prostřednictvím grafického rozhraní,
patřičný klíč vždy klepnutím otevřete. Na pravé straně okna Editoru registru pokaždé poklepáním otevřete hodnotu
ExcludeFromCPL. Pole
Údaj hodnoty
změňte z
1
na
0
. Nejedná se o žádný významný zásah do systému, přesto můžeme konstatovat, že lze tyto hodnoty vždycky vrátit zpět.
Změna zvuku
Zvukové schéma
vyberte
Bez zvuku.
Jakmile změníte hodnotu v registru, v ovládacím panelu pro správu zvuků se objeví příslušná položka. My si pro
příklad ukážeme zvuk přehrávaný při vypnutí počítače, jenž se objevil pod zvukem
Ukončení programu. Klepněte na
Ukončení systému Windows
a postupujte podle toho, co si vaše srdce žádá.
Pakliže nestojíte o to, aby byl při ukončení počítače, případně jiné akci přehráván jakýkoli zvuk, v nabídce
Zvuky
ve spodní části okna vyberte
Žádný. V opačném případě klepněte na
Procházet
a vyberte požadovaný zvuk, jenž bude od té chvíle přehráván. Změny potvrďte tlačítky
Použít
nebo
OK. To je vše.
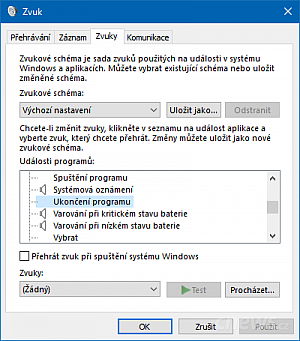
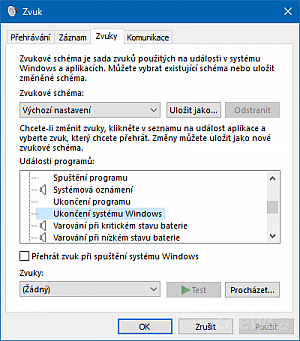
Některé zvuky byly z nabídky skryty, ale po zásahu do registru je opět vidíme