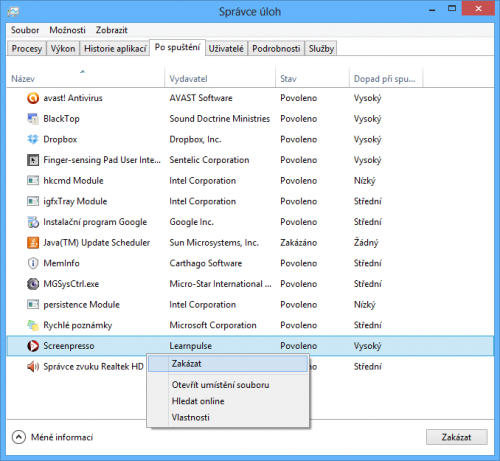Tip: Vyčistěte disk po upgradu nebo přeinstalaci Windows a získejte prostor
S Osmičkami se Microsoft zaměřil na dotekové aplikace, což jsou ony kontroverzní dlaždicové výtvory. Nezapomněl ovšem desktop vybavit novými funkcemi. Některé z nich oceníte při každoročním jarním úklidu.
Ukočírujte spouštění
Oproti dřívějšímu stavu lze pohodlněji pracovat s programy po spuštění. Ve Windows 8 se správa těchto položek přestěhovala do Správce úloh, kterého spustíte klávesovou zkratkou Ctrl+Shift+Escape, případně pomocí kontextové nabídky hlavního panelu. Z mnoha dostupných panelů vyberte Po spuštění. Ve srovnání s minulými dobami se dozvíte zajímavé informace, byť jsou podané jednoduše, aby se v nich zorientoval i naprostý začátečník. Dopad při spuštění prozrazuje, jak negativně se projevuje daná položka na rychlosti startu počítače.
Pravda, v Osmičkách si například nepřehrajete DVD, dokud do nich nedodáte příslušný přehrávač. Také o generaci starší Windows 7 ve srovnání s Windows Vista zchudla. Užitečné aplikace byly vyčleněny a nyní je známe jako Windows Essentials. V uplynulých letech se balíček nazýval Windows Live Essentials.
To sice slouží jako orientační ukazatel, jenž signalizuje nepříliš konkrétní stavy Žádný, Nízký, Střední a Vysoký, ale rozhodně se máte čeho chytit. Pokud vyloženě není nutné, aby některý z programů startoval společně s Windows, označte jej a tlačítkem v pravém dolním rohu okna jej vypněte (Zakázat). Své rozhodnutí můžete kdykoli později zvrátit klepnutím na Povolit. Kdyby vás trápila nevědomost, více o vybrané položce se dozvíte na webu. K rychlému vyhledávání slouží Hledat online, tj. položka v kontextové nabídce.
Nenasytné dlaždice
Za pomoci Správce úloh můžete dále dohlížet dotekové aplikace. Také v jejich případech se dozvíte klíčové faktory, jenž vám pomohou v rozhodování, zda nebude lepší prográmky z počítače např. úplně odstranit. Přepněte se do sekce Historie aplikací. V přehledné seznamu pod sebou spatříte aplikace pro Metro. (Desktopové mají vlastní sekci, byť s trochu jiným účelem, tady je nehledejte.) Řadit je můžete podle různých faktorů. K čemu vám to ale bude?
Jedná se o prostý tabulkový záznam toho, jak aplikace hospodařila. Což vás bude zajímat především tehdy, když Windows používáte na zařízení se zaměřením na dlouhodobou výdrž, tedy kupříkladu na tabletu. Čas procesoru naznačuje aktivitu aplikace. Na mobilním připojení bude ovšem kritická zejména spotřeba dat. Seřaďte položky podle kritéria Měřená síť, abyste viděli, kolik dat aplikace přenesla z a do internetu. Síť pak označuje obyčejnou přípojku, nezatíženou datovými limity FUP. Můžete si počíhat na největší konzumenty a najít místo nich třeba nějakou náhradu.
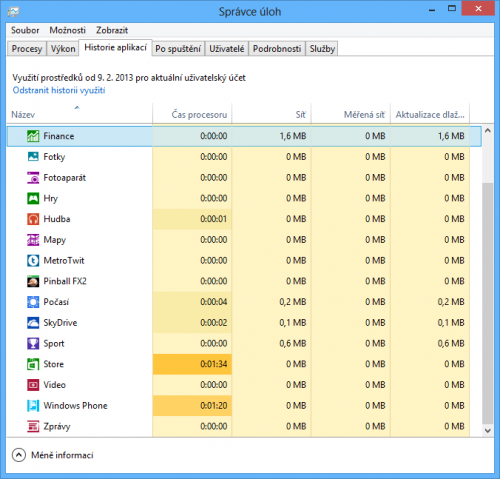
Tyto údaje jsou užitečnější, než byste si mohli myslet
Generálka na automatický způsob
Jarnímu úklidu někteří říkají generální. Skutečně od podlahy to můžete vzít také ve Windows 8. Operační systém konečně po letech naříkání obsahuje jednoduchý a použitelný mechanismus, který jej obnoví do použitelného stavu. Svým způsobem se bavíme o standardní přeinstalaci, ale tak jednoduché to není. Microsoft nám dává možnosti dvě. První z nich počítač opravdu uvede do továrního nastavení a v podstatě z časoprostoru vymaže vaši veškerou dosavadní aktivitu. Takto opravený systém opět poběží jako dobře promazaný motor.
Běžně ale spíše využijete pouhé „údržbové obnovení“, jež zachová vaše soubory a nastavení, ale Windows budou zase svěží a od podlahy vygruntovaná. Obě možnosti hledejte vyvoláním Šému v některém z pravých rohů obrazovky, kde se dále navigujte položkami Nastavení | Změnit nastavení počítače | Obecné. Popisky jsou výmluvné, zvolte buď Částečné obnovení počítače, nebo Všechno smazat a přeinstalovat Windows. Připravte se na to, že pravděpodobně budete potřebovat instalační médium. Bavíme se však o opravdu pořádném úklidu, který může vyřešit pomalý nebo nestabilní chod zaneseného počítače.