Stává se to každému - na zkoušku nainstalujete nějakou více či méně zajímavou aplikaci. I když vás ale časem omrzí, zapomenete ji odinstalovat. V průběhu měsíců se takových aplikací často nashromáždí docela slušný počet, proto je vhodné jednou za čas jejich seznam projít a začít škrtat.
Dialog pro odinstalování programů už s velkou pravděpodobností znáte. Jen pro připomenutí: v nabídce Start klepněte na Ovládací panely a vyhledejte položku Odinstalovat program (příp. Programy a funkce), ve Windows XP se tato položka nazývá Přidat nebo odebrat programy. V seznamu pak postupně označte ty aplikace, které nepoužíváte a pomocí tlačítka Odinstalovat je smažte.
Pokud chcete odstranit některé standardní součásti Windows (hry, Internet Explorer, miniaplikace apod.), klepněte v levém sloupci na odkaz Zapnout nebo vypnout funkce systému Windows. V příslušném dialogu pak zrušte zatržení u položek, které nepotřebujete, a klepněte na OK. Chcete-li naopak některé funkce přidat, postupujte stejným způsobem. Toto nastavení platí jen pro Windows 7 a Vista.
Počítač do značné míry zpomaluje také nadměrné používání miniaplikací, takže pokud máte některé jen na okrasu, raději je vypněte. Chcete-li kompletně deaktivovat platformu miniaplikací, pak v dialogu pro odebírání funkcí systému zrušte zatržení u položky Platforma miniaplikací systému Windows.
Optimalizace programů po spuštění
Mnoho programů si v rámci instalace nastaví své vlastní spouštění po startu Windows, třeba že je to s ohledem na jejich funkci naprosto zbytečné. Zcela pochopitelné je to u antivirového programu, ale u přehrávače videa?
Mělo by být rutinou každého poučeného uživatele, aby si občas zkontroloval, co všechno se vlastně spolu se systémem spouští a běží skrytě na pozadí. Nejsnadnější je využití nástroje Konfigurace systému, který naleznete ve Windows 7, Vista i XP.
Stiskněte klávesovou kombinaci Win+R, do řádku Otevřít napište příkaz msconfig a stiskněte Enter. V okně nástroje pak přepněte na kartu Po spuštění, čímž zobrazíte seznam všech programů, které se spouštějí při startu. Pokud chcete některý z nich vypnout, zrušte zatržení u dané položky. Pak klepněte na tlačítko OK a v dalším dialogu na Restartovat.
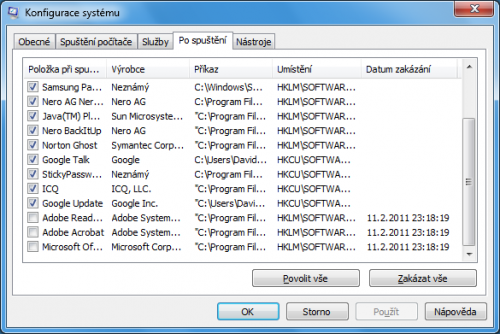
Zrušte zatržení u programů, které se spouštět nebudou
Vypněte nadbytečné efekty
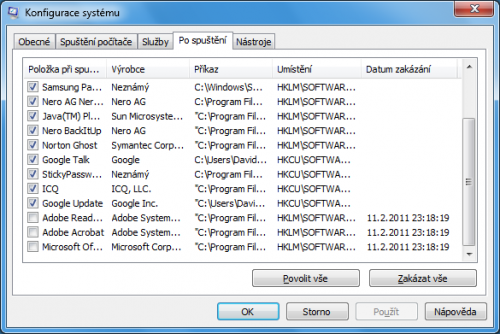
Zrušte zatržení u programů, které se spouštět nebudou
Zvláště v případě, že máte méně výkonný počítač s nedostatkem operační paměti, je nepraktické ponechávat aktivované nejrůznějších grafické efekty. Týká se to především uživatelů Windows 7 nebo Vista, protože tyto verze systému jsou hardwarové mnohem náročnější než stará Windows XP.
Otevřete nabídku Start a pravým tlačítkem klepněte na příkaz Počítač. Z kontextové nabídky zvolte Vlastnosti a v dalším okně pak v levé části klepněte na položku Upřesnit nastavení systému. V zobrazeném dialogu pak v části Výkon na kartě Upřesnit klepněte na tlačítko Nastavení. Zobrazí se další dialogové okno, kde na kartě Vizuální efekty můžete zrušit zatržení u zbytečných vizuálních efektů.
Pokud je rychlost práce na vašem počítači opravdu k uzoufání, neváhejte a rovnou zatrhněte položku Optimalizovat pro výkon. Sice se tak připravíte o všechny výdobytky včetně rozhraní Aero, ale zase budete moci plynuleji pracovat. Rozumným kompromisem mezi vzhledem Aero a nepřívětivými šedými lištami je nastavení motivu Windows 7 - Základní. Příslušný panel pro nastavení zobrazíte tak, že na pracovní plochu klepnete pravým tlačítkem a z kontextové nabídky zvolíte příkaz Přizpůsobit.
Zrušte indexaci souborů
Indexování souborů, které je přítomné ve Windows 7 a Vista, sice urychluje proces vyhledávání, na druhou stranu pravidelná indexace na pozadí (bez možnosti plánování) často zatěžuje pevný disk a brzdí běh ostatních programů. Naštěstí je možné tuto aktivitu snížit na minimum díky omezení indexovaných míst.
Otevřete nabídku Start, do vyhledávacího pole napište Možnosti indexování a klepněte na první stejnojmennou nalezenou položku. Otevře se okno, ve kterém uvidíte seznam složek, jejichž obsah je indexován. Klepnutím na tlačítko Změnit se vám otevře prohlížeč disků, jehož prostřednictvím můžete zrušit zatržení těch složek, u nichž si indexování jejich obsahu nepřejete. Pak vše postupně potvrďte klepnutím na OK.
Ozdravná kúra pro Windows
Windows ani jiný operační systém není natolik dokonalý, aby se všemi používanými soubory pracoval stoprocentně efektivně. Po delší práci s počítačem tak zákonitě dochází k jistému softwarovému opotřebení, které může způsobovat snížení plynulosti práce a celkové odezvy aplikací. Ve chvíli, kdy něco takového začnete registrovat, byste měli použít speciální nástroje, které vzniklé problémy dokážou odstranit.
Základní nástroje jsou standardní součástí všech dnes nejpoužívanějších verzí Windows. Pomoci mohou také specializované nástroje, které jsou zaměřené na čistění a opravování chyb Windows. Z těch bezplatných lze zmínit například oblíbený CCleaner, jehož použití popisujeme v samostatné části tohoto projektu.
Pravidelná defragmentace je základ
Dlouhodobou prací na počítači dochází na disku k tzv. fragmentaci, tedy roztroušení částí souborů do různých sektorů pevného disku, což ve výsledku zpomaluje rychlost počítače. Klíčové je proto využívání defragmentačních nástrojů, které dokážou rozseté dílky souborů najít a přesunou k sobě.
Nástroj Defragmentace disku je standardní součástí Windows. V jednotlivých verzích se sice vzhled aplikace mírně odlišuje, princip použití je však stejný. Spustíte ho prostřednictvím příkazu v nabídce Start (Všechny programy | Příslušenství | Systémové nástroje | Defragmentace disku). Využít můžete také Průzkumníka, kde ve složce Počítač pravým tlačítkem klepněte na příslušný diskový oddíl a z kontextové nabídky zvolte Vlastnosti. V otevřeném dialogu pak na kartě Nástroje klepněte na tlačítko Defragmentovat.
Ve Windows 7 označte jeden z diskových oddílu a poté klepněte na tlačítko Analyzovat disk. Po chvíli vám nástroj sdělí, jaká je míra fragmentace. Pokud se pohybuje v desítkách procent, je potřeba provést defragmentaci, kterou zahájíte klepnutím na tlačítko Defragmentovat disk. Téměř totožný je postup také ve Windows XP. Ve Windows Vista je nástroj jednodušší, takže nenabízí možnost výběru diskového oddílu ani jejich analýzu. Jedinou volbou je tak spuštění defragmentace tlačítkem Defragmentovat nyní.
Dalším užitečným nástrojem, který dokáže do jisté míry udržet stabilní systém nebo předejít ztrátě dat, je Kontrola disku. Jeho grafickou verzi spustíte tak, že klepnete pravým tlačítkem na příslušný disk, z nabídky zvolíte Vlastnosti a na záložce Nástroje klepnete na tlačítko Zkontrolovat. Zatrhněte jednu nebo obě z možností a toto potvrďte klepnutím na Spustit.
Pokud jste majiteli Windows 7 nebo Vista, mátu tu výhodu, že si můžete provádění defragmentace naplánovat a to vždy na určitou dobu. V hlavním okně nástroje klepněte na tlačítko Konfigurovat plán, respektive Změna plánu, a v následujícím dialogu pak nastavte, jak často, ve který den a v kolik hodin bude defragmentace probíhat. Výhodné je nastavit dobu, kdy máte počítač sice spuštěný, ale používáte ho jen minimálně, abyste zbytečně nebyli okrádání o dostupný výkon. Nastavení pak potvrďte klepnutím na OK.
Pokud si chcete defragmentaci naplánovat také ve Windows XP, nezbývá jiná možnost, než si nainstalovat samostatnou aplikaci, která touto funkcí disponuje. Doporučit můžeme nástroj Defraggler, který je v češtině.
Odstraňte nepotřebné soubory
Data uložená na disku, která již nejsou využívána, mohou mít negativní vliv na výkon celého systému. Při dnešních kapacitách již sice není nedostatek místa zpravidla problém, přesto se občas vyplatí spustit nástroj Vyčistění disku, který umí odstranit například nahromaděné dočasné soubory. Je standardní součástí všech verzí Windows a spustíte ho na stejném místě v nabídce Start, jako předchozí nástroj.
Z nabídky v prvním dialogu zvolte disk, který chcete vyčistit, a klepněte na OK. Poté zatrhněte položky, které mají být smazány, a opět potvrďte tlačítkem OK. Ve všech případech jde o nepotřebné dočasné soubory, které můžete bez obav vymazat. Pokud si stále nejste jisti, co mažete, po klepnutí na příslušnou položku získáte v části Popis podrobnější informace k danému typu souborů.













































