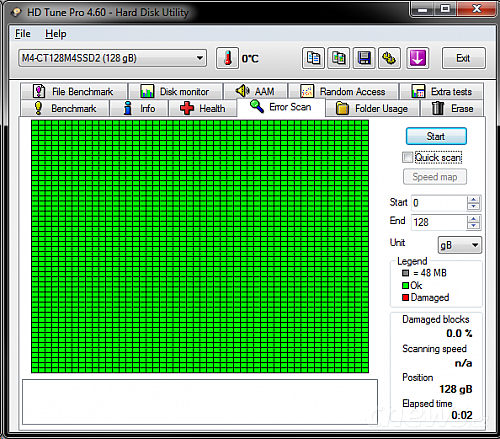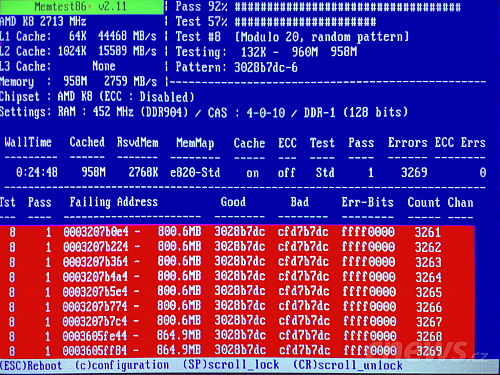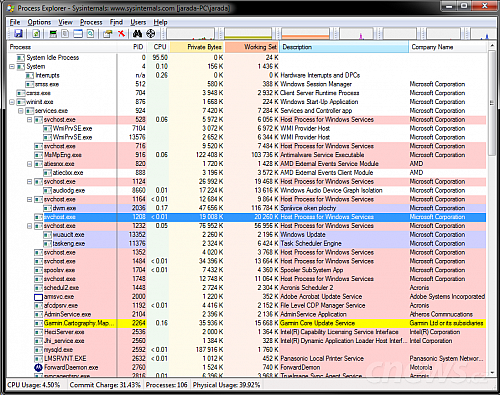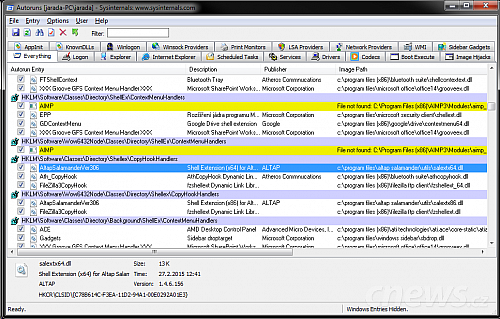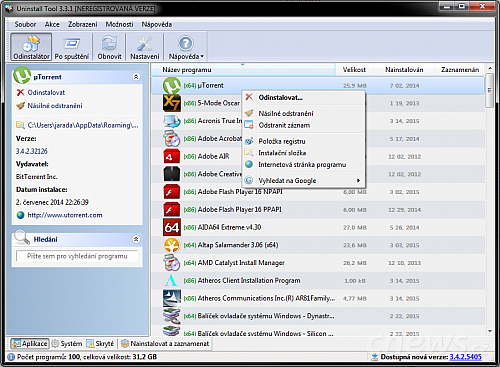Nejdřív byste měli počítač vyčistit po hardwarové stránce. Je vhodné prověřit stav pevného disku a pamětí, abyste je mohli zavčas reklamovat ještě v záruční době. Poté vyčistěte počítač od prachu a zkontrolujte ventilátory. Na záruku ovšem při případné rozborce opatrně. Nakonec se vrhněte na software – buď jen pročistit systém, nebo rovnou kompletní přeinstalace.
Pokud není počítač stoprocentně stabilní za všech okolností, můžete zkusit na problém přijít sami. Ale i pokud je v pořádku, hodí se jistá prevence. Jednoduché je to u disku a pamětí, které jsou zároveň nejčastějšími viníky problémů. Proč čekat na první vážnější chybu, když můžete dostat nový kus hardwaru zdarma v záruce.
U disků zkontrolujte, zda již neobsahuje vadné sektory. Poslouží k tomu například program HD Tune (www.hdtune.com), v něm spustíte dlouhý test Error Scan. Podívejte se i do záložky Health. Červené čtverečky znamenají problém, setkal se s nimi skoro každý a takový disk lze okamžitě reklamovat. Často je na něj delší záruka než dva roky na celý počítač. Pokud už máte po záruce, nemusíte jej hned vyhazovat, ale rozhodně na něm nenechávejte žádná důležitá data.
Během probíhající kontroly pevného disku využijte čas, podívejte se na náš test disků SSD a vyberte si. Generálka počítače je totiž ideálním časem pro pořízení SSD. Je to to nejlepší, co můžete pro svůj počítač udělat, a to i pokud už není nejmladší.
Máte SSD a dost paměti?
Do stolního počítače dáte SSD jednoduše, v notebooku pro něj musí být místo: buď jej vytvoříte odebráním optické mechaniky, nebo máte štěstí a uvnitř je slot mSATA, případně prostě pomalý plotnový disk za SSD vyměníte a starý disk si ponecháte jako externí. Ve stolním počítači budete mít disky dva v každém případě: SSD na systém a plotnový disk na data.
 Sada pro instalaci SSD (jde to i bez DVD média)
Sada pro instalaci SSD (jde to i bez DVD média)
Pokud máte jediný disk, ať už SSD nebo plotnový disk, rozdělte jej na dva oddíly. Využijte k tomu třeba nástroj Acronis Disk Director, který vám z volného místa na disku C udělá oddíl D. Rozdělení volte tak, aby na oddílu C zbylo nějaké volné místo navíc – budete sem instalovat aplikace i v budoucnu. Na disk/oddíl D potom přesuňte veškerá data, fotky, obrázky, filmy, zkrátka všechna vaše data. Rozdělení je vhodné samozřejmě jen tehdy, pokud opravdu více než jeden disk mít ve svém notebooku nemůžete.
Pro zkontrolování paměťových modulů použijte aplikaci Memtest86+ (www.memtest.org). Je to o něco složitější než u pevných disků, je totiž potřeba vytvořit bootovací fl ashdisk (přinejhorším bootovací CD). K jeho vytvoření vám snadno pomůže prográmek Rufus (rufus.akeo.ie). Z něj počítač nastartujete, spustíte test a necháte běžet aspoň pár hodin.
Stejně jako u disků je jakákoliv chyba důvodem k reklamaci, protože vadná paměť bude způsobovat nahodilé pády systémy (BSOD). A pokud ne k reklamaci, tak k vyhození. Když už jste u toho, podívejte se, kolik paměti celkem máte. Číslo najdete, když klepnete pravým tlačítkem na Tento počítač a vyberete vlastnosti. Minimem jsou 4 GB, ale pro jen trochu náročnější činnosti mějte 8 GB. Pokud máte míň, paměť si stejně jako SSD dokupte, vyplatí se to.
Hlučné ventilátory plné prachu
Nepřítelem počítače je prach. Vzduch přes něj hůře proudí a hardware se nadměrně zahřívá. Vyčištění v pravém slova smyslu se tak týká hlavně ventilátorů a jejich okolí, které může být zanesené. Před vyčištěním od prachu odpojte počítač od napájení, vypněte i zdroj tlačítkem. Pokud jde o notebook, vyjměte akumulátor.
Na největší špínu se nebojte vzít vysavač s menší násadou, ale postačí i stlačený vzduch. Rozebrat stolní počítač bude jednoduché, u notebooku záleží na konstrukci, vždy ale pozor na záruku.


První obrázek je spíše vtipný, ale třeba u čištění klávesnice se vysavač osvědčil
Pokud je některý z ventilátorů i po očištění více hlučný, uvažujte o jeho výměně. Je ovšem možné, že se jen zbytečně točí na plné obrátky, potom bude stačit mírné ztlumení. Nainstalujte program SpeedFan (www.almico.com/speedfan.php) a experimentujte. Ne každý ventilátor půjde takto ovládat (záleží do kterých konektorů na desce je ventilátor připojený), případně nebude snížení otáček ku prospěchu věci a v létě se bude počítač zase více zahřívat. Regulátor ventilátorů jde i dokoupit.
Správně vyladit chlazení je téma na samostatný článek, ale pro jednoduchost stačí: lepší chládek než tichoučko. Přesto řada komponentů vysoké teploty snese a snažit se o pokojovou teplotu grafické karty je zcela zbytečné. Jakmile máte veškerý hardware funkční (a dokoupené SSD), vrhněte se na Windows.
Windows: vyčistit, nebo celé znova?
Na začátku stojí zato se rozmyslet, jestli budete provádět jen údržbu, nebo se rovnou vrhnete na přeinstalování celého systému. Pokud by mělo čištění zabrat celý den, už je to ta hranice, kdy je lepší začít na zelené louce (doslova – znáte ji z plochy Windows pod ikonami).
Proti kompletní přeinstalaci mluví nutnost nainstalovat znovu všechny aplikace a jejich nastavování. Každopádně si zálohujte si data na externí disk či druhý datový oddíl D, nezapomeňte ani na data ve vašem profilu (dokumenty) a na všechna místa, kam si něco ukládáte.
První pokus: čištění
V počítači mohou být za léta používání nainstalované aplikace, o kterých nemáte ponětí, jak se tam dostaly. Zabírají místo na disku, pokud se spouštějí při startu, tak i v paměti a zpomalují. Kromě nich může váš počítač obsahovat také škodlivé programy, které nemusí antivir vždy odhalit.
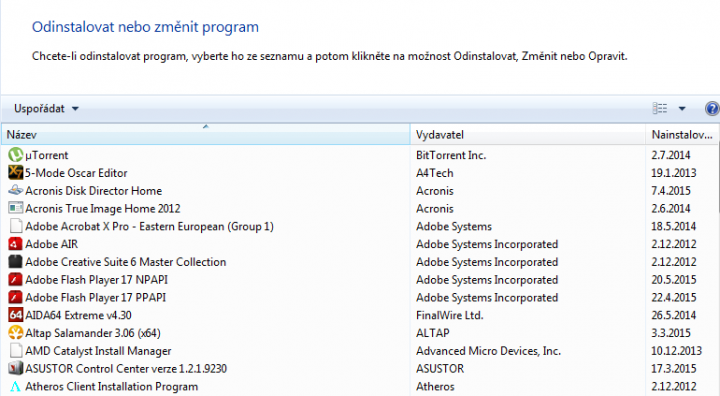
První kroky by měly vést sem do správce programů
Navštivte správce nainstalovaných programů (Ovládací panel | Programy, nebo příkaz appwiz.cpl), podrobně je projděte, a když narazíte na podezřelé aplikace, odinstalujte je. Pokud si nejste jistí, jestli nejde o něco důležitého, zkuste zadat jméno aplikace do Googlu a třeba si vzpomenete. Platí tu známé pořekadlo, že co člověk nepoužívá, stejně by měl vyhodit. Hlavně nejrůznější lištičky do prohlížeče, trial verze antivirů, zaručené „Tune-Speed“ urychlovače systému. Pryč s nimi.
I tak ale pravděpodobně zůstane v systému mnoho nepořádku. Nabízí se specializované programy na čištění, které umí najít zbytky nepoužívaných souborů, promazat cache či vysypat koš. Ale protože každý počítač je jiný, mohou nadělat více škody než užitku. Pokud chcete, vyzkoušejte třeba osvědčený Spybot Search & Destroy nebo CCleaner, ale i tak opatrně.


CCleaner a SpyBot – nenechte je raději dělat nic čemu sami nerozumíte
Tyto programy nedělají často nic, co by nešlo udělat ručně, ale málokdo to ví. Jen to umí nabídnout v hezčím provedení. Nenechte je příliš zasahovat do systému. A hlavně nevěřte žádným aplikacím, které slibují zrychlení počítače o 300 % a podobně. Spousta čistících aplikací je něco mezi placebem a zásahem do systému, kde v něčem pomůžou a něco jiného pokazí.
Nejlepší nástroje na údržbu Windows má tento operační systém už v sobě. Zkuste třeba do příkazové řádky napsat msconfig. Najdete zde seznam služeb a hlavně aplikací spouštěných při startu. Tyto položky počítač zpomalují, většinu jich potřebujete, ale za léta používání se tu mohou objevit zbytečnosti. Stačí je zakázat. Další je třeba cleanmgr, která umí z disku odstranit nepotřebné soubory, tedy skoro to samé, co dělají výše zmíněné specializované programy.
Sysinternals
Existují ovšem dva výborné nástroje pro správu běžících aplikací a služeb. Jsou dokonce tak dobré, že je Microsoft koupil a můžete si je stáhnout zdarma na technet.microsoft.com. Prvním je Process Explorer, který zobrazuje běžící aplikace a jejich součásti. Přesně vidíte, co která právě dělá a jak vytěžuje počítač. Lze si prohlédnout jejich podrobnosti a ukončit jejich běh. Umí i odeslat jejich signaturu na antivirovou kontrolu.
Druhým nástrojem je Autoruns. Zobrazí veškeré aplikace, které startují současně s Windows. Řada z nich běží zbytečně nonstop a opět zpomaluje počítač.
Pro odinstalování aplikací, které odinstalovat nejdou, zkuste aplikaci Uninstall Tool (www.crystalidea.com). Také on umí několik užitečných funkcí navíc.
Řada problémů s počítačem je ale natolik specifická, že nezbyde než googlovat. Různé škodlivé aplikace třeba vkládají reklamní stránky do prohlížeče, občas tedy vymažte jejich cache a staré cookies. Opět to jde přímo v prohlížeči, nepotřebujete specializovaný program.
Druhý pokus: přeinstalace
Pokud se o čištění pokoušíte už dlouho a nikam to nevede, bude jednodušší kompletní přeinstalace. I s nutným nastavováním to vyjde na kratší dobu než pokusy o čištění a jen tak máte úplnou jistotu, že v počítači nezůstalo nic škodlivého.
Na notebooku máte většinou oddíl recovery, ze kterého uvedete počítač do stavu po koupi. Ovšem včetně bloatware – zbytečných a zpomalujících aplikací, které tam jsou jen proto, že za to výrobce notebooku dostal zaplaceno. Věci jako trial verze antivirů hned odinstalujte. Jde o otravné programy, aplikační obdobu spamu.
Po nové instalaci Windows nechte provést znovu všechny aktualizace, což může trvat klidně půl dne, poté doinstalujte všechny svoje aplikace a znovu nastavte všechno, na co jste byli zvyklí.
Mějte jeden nebo žádný antivir
Zkušený uživatel žádný antivir nepotřebuje. Neotvírá podezřelé přílohy a vždy ví, na co kliká. Pokud čtete tento článek, pravděpodobně nějakou ochranu potřebujete. Antivir (dnes jde spíše o celé bezpečnostní balíky) počítač zpomaluje.
 Trial verze od výrobce? Smazat!
Trial verze od výrobce? Smazat!
Jestli jich máte v počítači více než jeden, našli jste právě zdroj problémů. Je dobré vyzkoušet jich více, ale nikdy ne najednou, vždy poctivě každou aplikaci odinstalujte. Ze zkušebních verzí si vyberte ten, který bude počítač nejméně zpomalovat a jehož systém vyskakovacích dialogů vás bude nejméně otravovat. Případně kterým budete nejléperozumět. Poté si kupte plnou verzi. Případně lze zadarmo používat Microsoft Security Essentials, který vám Windows i tak nabídne v rámci updatu.
Plná dlouhá kontrola antivirem s nejnovějšími aktualizacemi by měla odhalit téměř vše. Pozor ale na to, že občas jako vir označí i neškodný soubor, stává se to třeba u nelegálních generátorů sériových čísel.
Jak na pořádek v datech
V datech by měl být za všech okolností pořádek. Jasně pojmenované složky umístěné jinde, než na disku C a k tomu zálohované: na externím disku, na NASu a v cloudové službě. Kontrolu nad soubory musíte mít především sami. Lepší než čistit je nastavit si Windows pořádně, logicky a odolně.
Je vhodné si na oddíl D přesměrovat i některé systémové složky vašeho účtu. Klepněte na složku Dokumenty, vyberte Vlastnosti | Umístění a místo C:\Users\jméno\Dokumenty zvolte D:\Dokumenty. Podobně si nastavte i složku pro Stažené soubory, Obrázky a Plochu. Není důvod mít tato data na systémovém disku. Dojde k jejich fyzickému přesunu na bezpečnější část úložiště. Přes systémové knihovny se k nim stále dostanete.
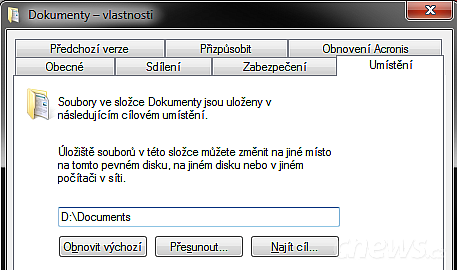
Jednoduchým způsobem přesunete vzácné soubory na o něco bezpečnější oddíl D
To samé platí třeba pro Dropbox a k tomu se pojí další rada – začněte používat nějakou cloudovou službu. I pokud více než jeden počítač nepoužíváte, minimálně je to dobrá záloha. Dropbox, Google Drive nebo OneDrive od Microsoftu, všechny můžete mít i na vašem datovém disku. Data umístěná v nich jsou automaticky zálohovaná a přístupná pro vás z celého internetu.
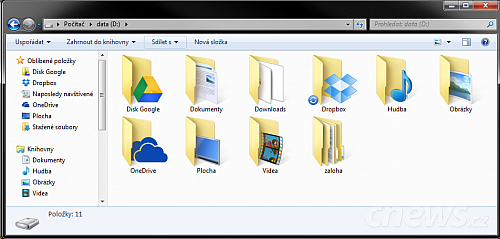
Takto může vypadat oddíl/disk D. Nejedná se o symlinky.
Pak jsou tu ještě specializované cloudové služby, které je dobré využívat. Fotografie nahrajte na Zoneramu, zálohu hudby v mp3 mějte v Google Music či na iTunes. Je dobré si nechat data i u sebe, ale cloudová záloha je neocenitelná. Jen ty filmy je zatím nutné mít stále pouze na externím disku nebo NASu.
Důležitými daty jsou záložky prohlížeče. V moderních prohlížečích jste přihlášeni pod svým účtem, k záložkám máte přístup odkudkoliv a nepřijdete o ně. Pokud je máte pouze lokálně, změňte to. Chrome, Opera, Firefox, a také IE to umí.
No a ještě jedna zajímavá poučka: dokumenty na plochu nepatří. Ono tam vlastně nepatří správně nic, spouštěcí ikonky aplikací je lepší mít na dolní liště, plocha má být co nejvíce čistá. Aspoň na ní potom můžete mít hezký obrázek.

Takto ne :)
Perfektně nastavený počítač je dobré zálohovat i jako celek. Výborný je na to Acronis True Image, který vám z celého disku C vytvoří jeden soubor, ten si nakopírujete na bezpečné místo a až se něco pokazí, obnovíte z něj počítač během pár minut – místo hodin, které byste strávili hledáním problémů.
Data zůstanou aktuální, pokud je máte uložená podle návodu výše. Udělat třeba dvakrát do měsíce kompletní zálohu Acronisem do jediného souboru a tuto si uložit bokem je výborná věc. Samozřejmě to lze nastavit zcela automaticky, takže se o nic nestaráte.