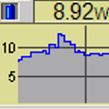Program funguje pouze pod Windows XP a 2000, což znemožňuje jeho použití na moderních noteboocích, u kterých najdete v drtivé většině případů jen Windows Vista. XP však zažívají svou malou renesanci díky levným mini notebookům, na kterých se tento 7 let starý systém bude objevovat velmi často.

Pro správnou funkčnost vyžaduje podporu ACPI neboli Advanced Configuration and Power Interface. Tato technologie vznikla koncem roku 1996 ze spolupráce Intelu, Microsoftu a Toshiby. Základní funkcí je kontrola spotřeby pro různé části počítače a zároveň i několik monitorovacích funkcí, které právě MobileMeter využívá. Ačkoliv je ACPI podporováno v drtivé většině notebooků, tak se najdou i černé ovce, u kterých nelze zjistit okamžitou spotřebu a tedy ani zůstávající čas běhu na baterie.

Po prvním spuštění programu se ukáže monitorovací okno, v kterém budou zapnuté všechny dostupné veličiny, které lze monitorovat. Kromě frekvence, spotřeby a teploty procesoru je obvyklá i přítomnost teploty disku nebo i dalších teplot z nitra notebooku. Všechny zobrazované grafy jsou konfigurovatelné přes nastavení dostupné pod položkou Options v menu vyvolaném pravým tlačítkem myši.

Obecná část nastavení General umožňuje kontrolovat chování a vzhled okna s grafy.
Always on Top - nastaví okno programu tak, že se bude zobrazovat nad všemi ostatními programy
Fixe Size - vypne okraje okna, což zároveň znemožní změnu jeho velikosti
Transparent Operation - okno s grafy přestane reagovat na kurzor myši. Vhodné použít s volbou Always on Top a průsvitností
Stick to border - zapne tzv. přilepení okna k okraji obrazovky
Painted graph - zapne výplň grafu
Transparency - nastavuje úroveň průsvitnosti okna s grafy

Ostatní záložky mají několik společných znaků. Kromě možnosti zvolit frekvenci snímání dat můžete jednotlivé položky vypínat pomocí volby Display ..., nebo je pouze omezit na jednoduché zobrazení aktuální hodnoty volbou Graph. Při nastavování jednotlivých snímačů to nepřežeňte s rychlostí obnovování. Příliš časté sledování zobrazovaných veličin může zbytečně vytěžovat procesor.
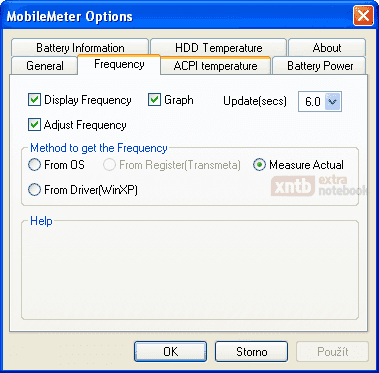
V části Frequency můžete navíc vybrat zaokrouhlování hodnoty na 33 MHz volbou Adjust Frequency. Můžete také upravit způsob zjišťování frekvence. Základní volba je interní měření (Measure Actual), které však nemusí vždy fungovat. Alternativy jsou From OS, nebo-li frekvence, kterou reportuje operační systém a From Driver - získání frekvence od ovladače procesoru. Pro různé notebooky můžou lépe fungovat různé volby. Správnost měření si ověřte proti programu CPU-Z.
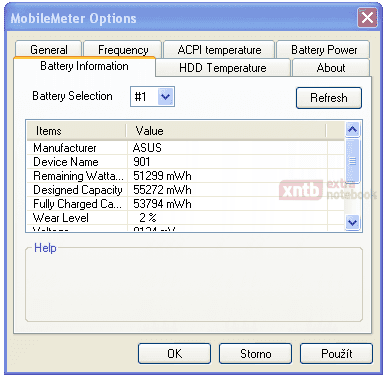
Záložka Battery Information obsahuje informace o instalovaných bateriích. Většinou se z ní dozvíte nejen celkovou (Fully Charged), ale i původní kapacitu baterie (Designed Capacity). Z těchto hodnot uvidíte opotřebení baterie, kterou indikuje i hodnota Wear Level.
S dobře nastaveným MobileMeter-em můžete velmi dobře vypozorovat, nejen které činnosti či komponenty ve vašem notebooku mají největší spotřebu, ale například i zjistit hranici teploty, u které se spouští větráček na vyšší otáčky. Díky možnosti sledovat měřené hodnoty v čase můžete například vyzkoušet, které úrovně jasu jsou nejvýhodnější - někdy se totiž stává, že rozdíl jediného kroku se velmi málo projeví na jasu, ale o to více na spotřebě.
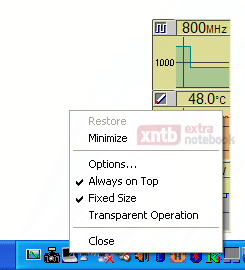
Pokud si vyberete volbu Transparent Operation, budete muset pro přístup k nastavením programu využít ikonu v oznamovací oblasti.
MobileMeter například pomohl při testovaní Asus Eee PC 901 s optimalizováním spotřeby. Velmi rychle totiž odhalil, že webová kamera spotřebovává téměř 1 W i když není používaná, nebo například i to, že připojení k internetu za pomoci Bluetooth a telefonu je v tomto případě úspornější než Wi-Fi.