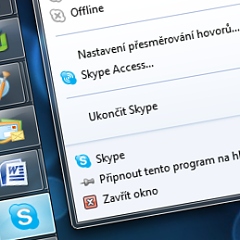Přitom umístění a jednoduchost vyvolání jumplistu by mohly otevřít dveře ještě daleko efektivnější práci se soubory. Na jeden z pokusů o rozšíření jumplistu jste mohli narazit v jednom ze starších článků , který se zabývá programem Jumplist-launcher. Ten sice umožňuje vytvoření vlastního jumplistu, seznam je ovšem omezen na jedinou ikonu (tvořenou samotným programem Jumplist-launcher).
Jumplisty kam se podíváš
Jumplist Extender nabízí uživateli nejen možnost vytvoření vlastního jumplistu včetně grafické podoby a jeho provázání s prakticky libovolnou aplikací, ale i modifikaci jumplistů již stávajících. Zcela zásadní výhodou je možnost přiřazení položce v jumplistu libovolné příkazy v rámci dané aplikace. K vašemu oblíbenému textovému editoru můžete tak např. vytvořit položku Otevřít nebo Nový a tyto příkazy na něm provádět prostřednictvím jumplistu.
Jumplist Extender stáhnete zde. Program je třeba nainstalovat klasickým způsobem (na rozdíl od výše zmíněného Jumplist-launcheru, který spustíte přímo).
Po instalaci najdete základní ovládací rozhraní Jumplist Extenderu v system tray v pravém dolním rohu obrazovky, prostřednictvím jeho ikony. Výchozí okno aplikace vyvoláte dvojklikem na její ikonu nebo kliknutím na položku Open Settings v její kontextové nabídce.
Nový jumplist vytvoříte kliknutím na odkaz Start a new jumplist, přičemž vrátit se k němu můžete kdykoliv odkazem Open a previously saved jumplist. Následně budete vyzvání k volbě aplikace, k níž bude nový jumplist přidružen. Po potvrzení zvoleného programu vám ještě Jumplist Extender automaticky otevře jednu jeho instanci (pokud jste tak již sami neučinili), abyste měli o změnách v příslušném jumplistu stálý přehled.
Okno pro administraci konkrétního jumplistu obsahuje jednak záložku Program settings pro upřesnění a kontrolu základních údajů o aplikaci a druhak záložku Jumplist, která se již plně věnuje tvorbě samotného jumplistu.
Tvoříme vlastní položky
V agendě Program settings zkontrolujte cestu ke spustitelnému souboru zvolené aplikace a případně změňte titulek programu. Potvrďte tlačítkem OK.
Na záložce Jumplist máte na výběr celkem ze tří typů položek, které můžete do jumplistu přidat. Seznam všech položek najdete v levé části okna, přičemž pohybovat se mezi nimi můžete zelenými tlačítky šipek nebo šipkami na klávesnici. Chcete-li přidat položku novou, klikněte na tlačítko se zeleným symbolem plus. Analogicky pro odstranění položky je třeba kliknout na tlačítko s červeným symbolem mínus.
Základním prvkem jumplistu je Úkol a v Jumplist Extenderu jej najdete pod heslem Task. Každý úkol má své jméno (kolonka Name), pod kterým se v jumlistu zobrazí, a svou ikonu (kolonka Icon) – její podobu můžete zvolit buď jako shodnou s ikonou aplikace, zadat cestu k vlastnímu obrázku, případně ponechat položku v jumplistu bez grafického prvku. Pod heslem Type se nachází seznam možných typů položek, z nichž jste vybírali už při přidání položky do seznamu.
S novým jumplistem můžete opravdu cokoliv
Po nastavení kosmetických atributů se konečně dostáváte k tomu hlavnímu, totiž k funkcím jednotlivých položek v jumplistu. Ty se logicky odvíjí od zvoleného typu. Pro spuštění konkrétního souboru nebo otevření konkrétní složky (typ položky File/Folder Shortcut) je třeba zadat jejich cestu.
Pro typ Category se žádné další nastavení neprovádí – položka se jednoduše změní na prvek zaštiťující jednu celou skupinu položek. Stejně tak nic nenastavujete ani u typu Separator, který je určen pouze pro optické oddělení položek.
A konečně pro typ Task volíte jeden ze tří druhů akcí: Send keystrokes to window, Run command line or program a Run AutoHotKey Script, z nichž každá umožňuje dané položce vykonávat nejrůznější akce. Zkušenější uživatelé se mohou vyřádit v nascriptování vlastního AutoHotKey příkazu nebo spuštění příkazu z příkazové řádky. Nejjednoduším způsobem, jak vytvořit vlastní funkční položky, je pak využití klávesových zkratek příslušné aplikace, tedy volba Send keystrokes to window.
Klikněte na textové pole nacházející se pod volbou typu akce a stikněte kombinaci kláves, která spouští vámi požadovaný příkaz.
Vhodné kombinace najdete většinou v jednotlivých nabídkách v panelu nabídek příslušné aplikace. Např. pro nový soubor v poznámkovémbloku je to Ctrl + N.
Když kliknete na Save and Apply to Taskbar v nabídce File, všechny provedené změny se uloží a ihned provedou, takže je můžete průběžně kontrolovat. Položky v jumplistu lze libovolně přidávat, odebírat a měnit, v případě, že chcete upravit již uložený a uzavřený jumplist, je třeba zvolit ve výchozím okně již zmíněný odkaz Open a previously saved jumplist.
Pro pokročilejší experimenty s Jumplist Extenderem pak můžete využít rad a návodů na autorských stránkách.