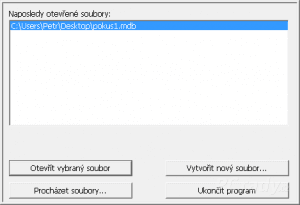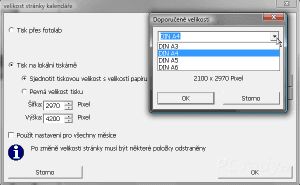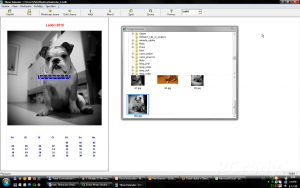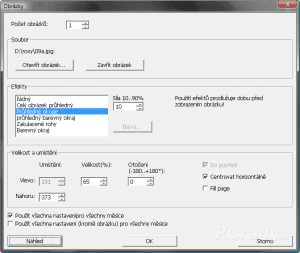Kalendář patří mezi ty užitečné součásti interiéru, na které se obvykle díváme celý rok a proto je nasnadě mít doma kousek, který nás něčím zaujme či osloví. Ne vždy se to však daří prodávaným modelům. Alternativou je samozřejmě možnost tisku kalendáře v některém z fotolabů.
Pro ty náročnější existují speciální programy, které jsou určeny prakticky pouze k návrhu a výrobě kalendáře. My se podíváme na program německé provenience, který nese název TKexe Kalendar a slouží k tvorbě vlastních kalendářů.
Doma na tři klepnutí
Program stáhnete z webové stránky www.tkexe.de. Instalace vám sice nabídne možnost změny nastavení, předdefinované volby však doporučujeme zachovat.
Po spuštění programu vás čeká úvodní okno s přehledem naposledy otevřených souborů. Vzhledem k tomu že se jedná o novou instalaci, je třeba Vytvořit nový soubor. Po klepnutí na tlačítko vyberete umístění a název souboru s kalendářem, poté můžete začít pracovat. Program je v češtině, některá dialogová okna a příkazy však nejsou zcela přeložené.
Týdny, měsíce nebo roky
Jakmile potvrdíte vytvoření nového souboru, otevře se okno pro výběr typu kalendáře - v nabídce je měsíční (měsíc na stránku), narozeninový (beze jmen dnů a roku), roční (12 měsíců na stránku) a týdenní (jeden týden na stránku). Většina z vás pravděpodobně bude volit kalendář měsíční nebo roční, podíváme se tedy na tvorbu prvního z nich.
Po výběru kalendáře následuje výběr velikosti stránky kalendáře. Je zde možné použít volbu tisku přes fotolab, kde jsou čtyři doporučené rozměry, Sjednotit velikost s velikostí papíru v tiskárně anebo nastavit Pevnou velikost tisku v pixelech. Pod tlačítkem Doporučené velikosti najdete standardizované formáty papíru a volbu tisku na šířku či na výšku. Pokud naopak zvolíte pevnou velikost tisku, aktivuje se tlačítko Předdefinované velikosti, kde najdete čtyři formáty tisku. My volíme velikost A3 na výšku. Posledním nastavením je znázornění kalendáře, konkrétně volba, zda chcete mít na kalendáři titulní stranu/přebal bez dat kalendáře. V následujícím kroku můžete zvolit jednu z přednastavených šablon, které lze dále upravovat.
Proti gustu...
Editovatelný náhled kalendáře je zobrazen v hlavním okně programu, před detailními úpravami ještě můžete zvolit obecnější nastavení. V nabídce Nastavení najdete položky Státní svátky, Významné dny, Dny (obecná nastavení) a Jazyk. Doporučuji zkontrolovat obecné nastavení dnů, kde volíte počáteční den týdne (pondělí či neděle) a volné dny (sobota a neděle). Položka významné dny umožňuje vyznačit v kalendáři vámi definovaný den. V nabídce státní svátky pak vybíráte zemi a národ, kterých se svátky týkají. Samotné nastavení kalendáře - hlavní obrázek, písmo textu, pozadí, název měsíce - provádíte po poklepání myší na vybraný prvek.
Pro snazší výběr obrázků má program vestavěný jednoduchý prohlížeč, který spustíte z nabídky View | Image browser. Pro změnu obrázku pak stačí zvolený snímek přetáhnout na list kalendáře. Alternativně je možné poklepáním na obrázek vyvolat nabídku Obrázky, kde vyberete snímek i jeho dodatečné úpravy.
Text do kalendáře
Uprostřed strany kalendáře je místo pro vložení textu, opět poklepáním volíte velikost textu, písmo i jeho umístění - využít jej můžete například pro popis obrázku. Nechcete-li text zobrazovat, zrušte v dialogovém okně zatržítko Zobrazit text.
Poslední úpravy se týkají písma a jeho zarovnání v případě názvu dnů a také u jednotlivých čísel. Poklepáním otevřete dialogové okno pro detailní nastavení. V případě názvu dnů volíte pouze jejich zarovnání, typ písma a barevnost. Pamatujte, že zvláště u zdobnosti písma platí čím méně tím lépe.
U jednotlivých dat je třeba rozlišovat mezi pracovním, volným a významným dnem. Pokud zvolíte danou skupinu, nastavení písma a barvy se týká vždy dané skupiny dnů. Velmi jednoduše tak můžete zvýraznit víkendy. Praktické je na všech dílčích kartách možnost použití nastavení Pro všechny měsíce. Finálním krokem je umístění vybraných obrázků do jednotlivých měsíců a kontrola správného značení dnů.