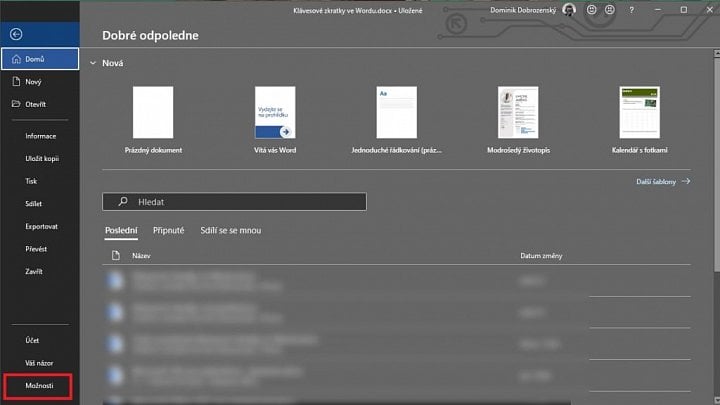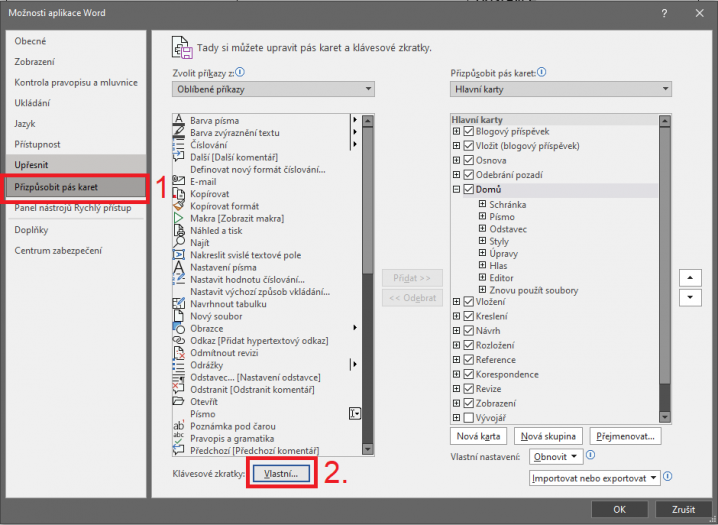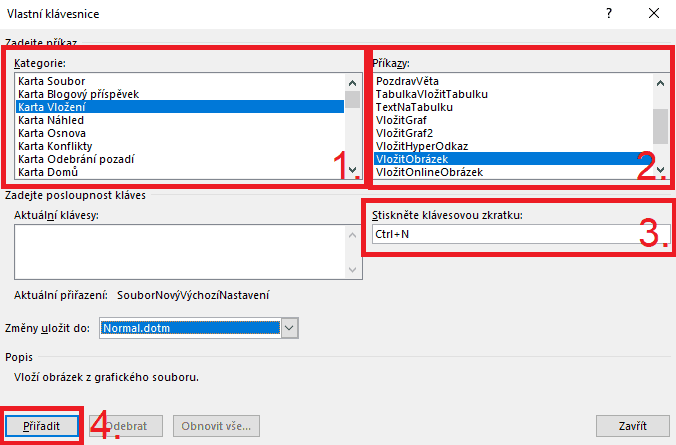Základní klávesové zkratky
| Windows | macOS | akce |
| Ctrl + O | ⌘ + O | otevření dokumentu |
| Ctrl + N | ⌘ + N | tvorba nového dokumentu |
| Ctrl + S | ⌘ + S | uložení dokumentu |
| Ctrl + W | ⌘ + Z | zavření dokumentu |
| Ctrl + C | ⌘ + C nebo F3 | kopírování označeného obsahu do schránky |
| Ctrl + V | ⌘ + V nebo F4 | vložení zkopírovaného obsahu ze schránky |
| Ctrl + X | ⌘ + X nebo F2 | vyjmutí vybraného obsahu do schránky |
| Ctrl + A | ⌘ + A | označení veškerého obsahu |
| Ctrl + Z | ⌘ + Z nebo F1 | zpět na poslední akci |
| Ctrl + Y | ⌘ +Y | provedení poslední akce |
| F7 | Option + L nebo F7 | spuštění kontroly pravopisu a gramatiky |
| Ctrl + P | ⌘ + P | tisk dokumentu |
Formátování textu
| Windows | macOS | akce |
| Ctrl + B | ⌘ + B | ztučnění označeného textu |
| Ctrl + I | ⌘ + I | kurzíva na označený text |
| Ctrl + U | ⌘ + U | podtržení označeného textu |
| Ctrl + Shift + D | ⌘ + Shift + D | dvojité podtržení textu |
| Ctrl + Shift + W | ⌘ + Shift + W | podtržení označeného textu (bez mezer) |
| Ctrl + K | ⌘ + K | vytvoření hypertextového odkazu |
| Ctrl + E | ⌘ + E | zarovnání textu na střed |
| Ctrl + L | ⌘ + L | zarovnání textu doleva |
| Ctrl + R | ⌘ + R | zarovnání textu doprava |
| Ctrl + J | ⌘ + J | zarovnání textu do bloku |
| Ctrl + + (plus) | vytvoření horního indexu | |
| Ctrl + = (rovná se) | vytvoření spodního indexu |
Formátování řádkování textu a odstavců
| Windows | macOS | akce |
| Ctrl + M | Ctrl + Shift + M | odsazení odstavce |
| Ctrl + Shift + M | ⌘ + Shift + M | odstranění odsazení odstavce |
| Ctrl + T | ⌘ + T | předsazení prvního řádku |
| Ctrl + Shift + T | ⌘ + Shift + T | odstranění předsazení |
| Ctrl + Q | odstranění formátování odstavce | |
| Ctrl + 1 | ⌘ + 1 | vytvoření jednoduchých mezer |
| Ctrl + 2 | ⌘ + 2 | vytvoření dvojitých mezer |
| Ctrl + 5 | ⌘ + 5 | použití řádkování 1,5 u odstavce |
| Ctrl + 0 | ⌘ | přidání nebo odebrání mezery před odstavcem |
Formátování nadpisů
| Windows | macOS | akce |
| Ctrl + Shift + N | ⌘ + Shift + N | použití stylu Normální |
| Ctrl + Alt + 1 | ⌘ + Option + 1 | použití stylu Nadpis 1 |
| Ctrl + Alt + 2 | ⌘ + Option + 2 | použití stylu Nadpis 2 |
| Ctrl + Alt + 3 | ⌘ + Option + 3 | použití stylu Nadpis 3 |
| ⌘ + Shift + L (pokud je kurzor na začátku řádku) | použití stylu Seznam | |
| Ctrl + Shift + S | zobrazení podokna Použít styly | |
| Ctrl + Alt + Shift + S | zobrazení stylů podokno úloh |
Jak na vlastní klávesové zkratky ve Wordu
Word umožňuje vytvoření vlastní klávesové zkratky pro případ, že vám stávající zkratky nestačí. Pro vytvoření vlastní klávesové zkratky klikněte na Soubor v hlavní liště a poté vyberte v levém spodním rohu pole Možnosti.
V otevřeném okně putujte do kategorie Přizpůsobit pás karet, ve kterém stiskněte tlačítko Vlastní ve spodní části okna.
V kartě Kategorie vyberte hlavní kategorii, ke které chcete vytvořit klávesovou zkratku. Poté pokračujte do karty Příkazy, která obsahuje konečné operace patřící k vybrané kategorii.
Vyberte požadovaný příkaz a klikněte do pole Stiskněte klávesovou zkratku kombinaci kláves, které chcete použít jako klávesovou zkratku.
Jakmile máte hotovo, nezapomeňte nově vytvořenou klávesovou zkratku uložit stisknutím na tlačítko Přidat.