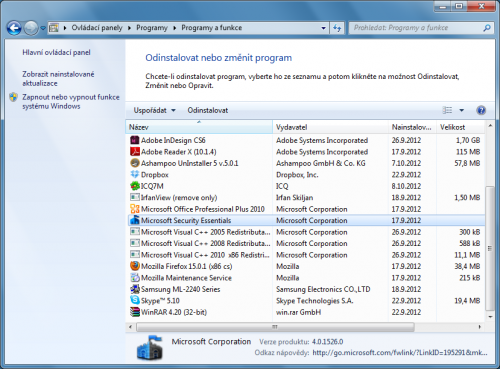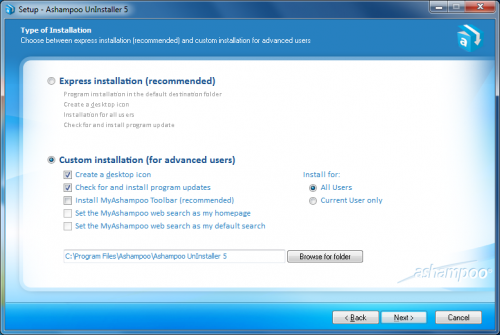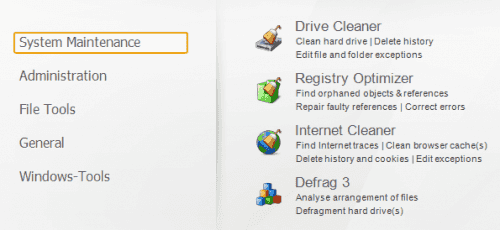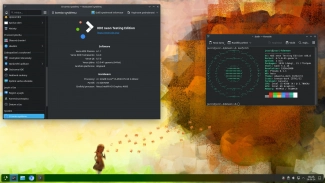Předně je potřeba vyvarovat se instalací zbytečných aplikací, her či jiných doplňků, které nepotřebujete. A pokud některý program přestanete využívat, neponechávejte ho v systému a správně jej odinstalujte. Využít k tomu můžete standardní odinstalační nástroj, který je součástí všech verzí Windows, nebo specializovaný software.
Specializovaných nástrojů, které pomáhají uživatelům s odinstalováním aplikací, je k dostání celá řada a liší se především cenou a kvalitou. Jejich ovládání je zpravidla velmi podobné a jejich fungování spočívá především v důkladné analýze, v rámci níž jsou vypátrány soubory, záznamy v registru a jiné nepotřebné položky, které po odinstalaci některých aplikací zůstaly v systému.
Vzhledem k tomu, že jsme se v čísle 9/2012 věnovali bezplatné edici programu Revo Uninstaller, přinášíme nyní popis práce s komerčním nástrojem Ashampoo UnInstaller, který nedávno vyšel ve své nejnovější páté verzi. Tu je možné pořídit za necelých 40 dolarů (přibližně 800 korun), ale je k dispozici rovněž 10 denní neomezená zkušební verze. Zhodnocení novinek jsme se věnovali v podrobné recenzi na našem internetovém severu a naleznete ji na adrese goo.gl/6Hqoi.
1. Standardní odinstalování programu
Pokud chcete ze systému odebrat nepoužívanou aplikaci, rozhodně tak nečiňte prostým smazáním složky z pevného disku. Je třeba využít odinstalačního průvodce, který odebere i na první pohled neviditelné záznamy. Ve Windows 7 a Vista otevřete nabídku Start, klepněte na Ovládací panely a poté přejděte na položku Odinstalovat program. Ve Windows XP v Ovládacích panelech klepněte na možnost Přidat nebo odebrat programy.
Zobrazí se seznam všech nainstalovaných aplikací, které můžete řadit podle abecedy, data instalace nebo některých dalších parametrů. Pro spuštění průvodce klepnutím označte aplikaci, kterou chcete odebrat, a poté klepněte na tlačítko Odinstalovat (ve Windows XP tlačítko Odebrat). Průvodce zpravidla nevyžaduje žádná nastavení a stačí, když vše odsouhlasíte klepnutím na tlačítko Next nebo Další.
TIP: Občas budete dotázáni, zda mají být zachovány některé uživatelské soubory. Pokud je nebudete potřebovat, měli byste je nechat smazat, aby zbytečně nezpomalovaly systém.
2. Specializovaný software
Pokud jste se rozhodli využít specializovaného nástroje pro odebírání programům, měli byste ho nainstalovat pokud možno předtím, než budete instalovat další aplikaci. Zpravidla tím zvýšíte tím jejich účinnost a rozhodně to platí pro Ashampoo UnInstaller 5.
Jeho instalace programu Ashampoo je snadná. Nejprve odsouhlaste licenční ujednání. Při dotazu na typ instalace (Type of Installation) pak zvolte, jaké součásti mají být nainstalovány. Můžete ponechat zatrženou možnost Express installation, nicméně tím si do počítače nainstalujete také speciální doplněk do internetového prohlížeče. Doporučujeme proto zvolit možnost Custom installation a ponechat zatrženy pouze první dvě položky. Poté již proběhne samotná instalace programu. Při spuštění si můžete zvolit jeden ze tří nabídnutých grafických vzhledů uživatelského prostředí, což potvrďte tlačítkem OK.
TIP: Při prvním spuštění budete vyzvání k vložení licenčního klíče. Pokud máte produkt zakoupen a klíč k dispozici, vložte jej a klepněte na tlačítko Activate now. Pro spuštění funkčně neomezené zkušební verze klepněte na Continue.
3. Odinstalace profesionálně
Pro odebrání aplikace ze systému klepněte v hlavním okně programu na tlačítko Uninstall. Zobrazenou nápovědu můžete zavřít klepnutím na křížek. Zobrazí se seznam všech nainstalovaných aplikací, přičemž jednotlivé položky můžete podle potřeby řadit klepnutím na záhlaví sloupce. Pokud se u aplikace ve sloupci Status zobrazuje ikona listu, je vytvořen záznam o její instalaci a odebrání bude nejúčinnější (viz další krok).
Klepnutím označte požadovanou aplikaci a poté klepněte na tlačítko Uninstall. Zobrazí se speciální dialog aplikace Ashampoo, ve kterém můžete zvolit, zda má být spuštěn původní odinstalační průvodce aplikace (Run the original uninstaller), nebo speciální odinstalátor programu Ashampoo. Je v podstatě jedno, kterou z možností vybere (zpravidla je dostačující původní odinstalátor), podstatné je, že po dokončení odinstalace Ashampoo prohledá systém a smaže všechny zbytečné položky, které byly v systému zanechány. O jejich počtu vás bude informovat další dialog, který pak potvrďte klepnutím na tlačítko OK.
TIP: Výhodou je, že Ashampoo dokáže odhalit, zda je nějaká instalace poškozená nebo nekompletní, což signalizuje ve sloupci Status. Podle statusů lze položky také filtrovat, takže můžete například zobrazit jen ty aplikace, které jsou poškozené nebo nemají vytvořený monitorovací záznam.
4. Monitorování nových instalací
Abyste zvýšili účinnost odinstalací, nabízí Ashampoo speciální režim, který při instalování nových aplikací monitoruje veškeré změny v systému. Ze získaných informací vytvoří záznam, který pak při odebírání příslušné aplikace využije a vrátí Windows do stavu před její instalací.
V hlavním okně klepněte na tlačítko s dalekohledem označené Monitoring active, čímž aktivujete monitorování. Zatržením položky Start with Windows zajistíte, že služba bude spuštěna vždy při startu Windows a automaticky bude hlídat všechny budoucí instalace. Nechcete-li, aby se služba automaticky spouštěla, stačí vždy před zahájením instalace aplikace klepnout na tlačítko Install, prostřednictvím zobrazeného dialogu vybrat instalační soubor a poté klepnout opět na Install.
Samotné monitorování je při instalaci signalizováno prostřednictvím speciálního okna, ve kterém se zobrazuje doba průběhu instalace i počet souborů, které byly v systému změněny. Po dokončení instalace klepněte na tlačítko STOP, čímž vytvoříte záznam o instalaci.
TIP: Aplikace si záznamy ukládá, a proto nejlepší účinnosti dosahuje nikoli na začátku, ale až po týdnech a měsících fungování.
5. Udržujte počítač v kondici
Na záložce Tools naleznete několik praktických systémových nástrojů, které vám pomohou udržet Windows svižná. Kategorie System Mainteance nabízí základní údržbové nástroje pro vyčištění a defragmentaci disku či pro čištění prohlížeče. Zajímavá je také kategorie File Tools, ve které naleznete například hledač duplikátních souborů nebo nástroj pro obnovení nechtěně smazaných souborů.
TIP: Přestože jde o zajímavé nástroje, nejde o žádnou unikátní přidanou hodnotu programu, která by byla rozhodující při zvažování jeho nákupu. Většinu z nich totiž naleznete přímo ve Windows, případně jsou k dispozici v bezplatných verzích na internetu. Některé zmiňujeme i v projektu o zrychlení počítače na straně 42.