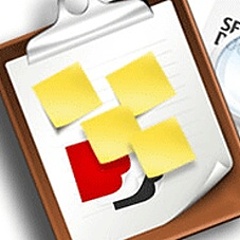Základní funkcí, a vlastně jednou z hlavních motivací pro instalaci clipboard manageru, je uložení většího počtu klipů, mezi nimiž lze více či méně přehledným způsobem listovat, případně je editovat, mazat apod.
Multi Clip Board – v jednoduchosti je síla
Multi Clip Board patří bezesporu k těm jednodušším a čistě účelným managerům. Stáhnout ve formě instalátoru jej můžete zde.
Okno se seznamem klipů, které vás přivítá po dokončení obvyklé instalace, je zároveň hlavním a jediným ovládacím rozhraním. Pomocí (výše položeného) číselníku nastavíte maximální kapacitu uložených klipů, červená číselná hodnota pak určuje počet klipů, které chcete zachovat (tj. nepřemazávat při uložení nových dat).
K dispozici máte navíc tlačítko Undo (Zpět) pro případ, že byste omylem přepsali důležitý klip, a tlačítko Clear (Smazat) pro odstranění položek v seznamu. Při vkládání ze schránky se použije ta položka seznamu, kterou máte označenu jako aktivní. Podporováno je i ukládání grafiky.
Clipboard Recorder – rychlé vyvolání klipu klávesovou zkratkou
Clipboard Recorder je ke stažení k dispozici ve dvou balících: jednak je to instalační soubor, druhak archiv se spustitelným souborem.
V tomto případě už se jedná o propracovanější variantu správce klipů. S programem můžete pracovat ve dvou módech: v základním operačním módu (Floating Window), který obsahuje pouze seznam uložených klipů, a v módu hlavního okna (Main Window), odkud máte přístup k obsahu klipů (včetně možnosti rychlé editace) a k nastavení.
Databází klipů můžete libovolně procházet, přidávat/mazat položky nebo ji prohledávat podle zadaných parametrů (záložka Search). Podporováno je i posílání klipů jinému počítači v síti – ten musí mít rovněž v chodu Clipboard Recorder a přijímání musí mít povoleno v nastavení Tools > Options na kartě Network.
Pokud preferujete chod programu na pozadí na místo stálého připnutí nad ostatními okny, můžete vyvolat operační okno stiskem kombinace kláves Win + V (je možno změnit v nastavení). Chod programu můžete i zapauzovat, takže dočasně vypnete jeho funkcionalitu aniž byste jej ukončovali.
PasteCopy.NET – efektní rozhraní s náhledy
Instalátor PasteCopy.NET stáhnete zde.
Po spuštění vás pravděpodobně příjemně překvapí grafické rozhraní aplikace, které umožňuje spravovat přehledně velké množství klipů různých typů. Díky třídění do kategorií můžete vytvořit databázi, v níž se i přes její velkou obsáhlost neztratíte.
Elegantní editace je na požadované položce přístupná dvojklikem, při najetí myší nad klip pak v okně náhledu vidíte jeho detaily. Právě náhledy tvoří podstatnou součást PasteCopy.NET – v nastavení můžete ovlivnit jejich detaily, rozměry obrázků, zalomení textu apod. Obsah aktuálně označeného klipu se v okně náhledu zobrazí při najetí kurzoru nad ikonu v system tray.
xNeat Clipboard Manager – obsah schránky v místě kurzoru
Instalátor aplikace xNeat je dispozici zde.
Jediné, co u tohoto programu opravdu potřebujete nastavit, je maximální počet uložených klipů a případná změna klávesové zkratky pro vložení (defaultně je použito obvyklé Ctrl + V). Vše ostatní je již připraveno k okamžitému použití.
Každý vložený klip se uloží jako nová položka na konec seznamu. Při pokusu o vložení obsahu schránky se pak v místě kurzoru celý seznam zobrazí a vy tak můžete vybírat rovnou v místě aktuální potřeby. V seznamu se pohybujete šipkami nebo myší, zvolený klip vložíte klávesou Enter. Trochu otravná může být absence možnosti potvrzení volby dvojklikem myši – zvláště pokud pracujete převážně s myší, nevyhnete se zbytečnému přehmatávání mezi myší a klávesnicí.
Aplikace nepodporuje vkládání obrázků. Díky možnosti rychlého vložení přímo v místě kurzoru je však xNeat Manager vhodný pro práci s čistým textem, např. v textovém editoru (tam ani tolik nevadí nutnost volby klipu klávesou Enter), takže mu lze tento drobný nedostatek odpustit.
Ditto Clipboard Manager – něco pro hračičky
Ditto Clipboard Manager stáhnete z této adresy.
Tento poněkud obsáhlejší program podporuje podobně jako PasteCopy.NET tvorbu skupin a jednoduchou editaci klipů. Vyvolání obsahu schránky pak umožňuje buď klasickým způsobem kombinací kláves Ctrl + V – vloží se poslední uložený klip, nebo zkratkou Ctrl + ~ (vlnka), resp. Ctrl + ; (středník) na české klávesnici – tato vyvolá v místě vložení seznam všech položek klipů, z nichž požadovanou vyberete šipkami a Entrem nebo dvojklikem myši (zde odpadá absence dvojkliku u xNeatu). Klávesové kombinace je možno obměňovat v nastavení Options na kartě Keyboard shortcuts
Veškeré příkazy Ditto Manageru sdělíte přes kontextové menu vyvolané nad seznamem klipů.
Ditto nabízí oproti ostatním programům opravdu obsáhlou škálu nastavení – od klávesových zkratek přes možnosti historie schránky až po posílání klipů jiným počítačům. Ovlivnit můžete typy ukládaných dat, ukládání duplikátů, mazání klipů po určité době nebo dokonce vzhledové vlastnosti okna (např. transparentnost). Obsažen je i primitivní textový editor, s nímž můžete textový obsah schránky přehledně upravovat nebo vytvářet nový.
Z testovaných nástrojů je Ditto patrně nejpropracovanější, což mu ovšem na druhou stranu ubírá na jednoduchosti. Záleží tedy na vás, zda zvolíte prostou variantu o třech funkcích a menší paměti nebo komplexní manager, s nímž se možná budete muset chvíli učit pracovat.