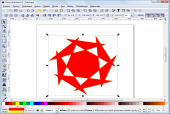K čemu vám bude Inkscape?
Inkscape vám neposlouží jako program pro úpravu fotografií nebo podobných obrázků, ovšem hledáte-li pomůcku pro přípravu grafiky na různé letáky, vizitky, obaly na DVD a dalších tiskoviny, pak se vám určitě zalíbí. Nabízí množství funkcí pro práci s obrazci, v zásobě má spoustu připravených tvarů, které lze dále upravovat. Samozřejmá je podpora textu, kaligrafického štětce, nebo barevných přechodů.
Budete-li chtít vložit bitmapový obrázek (fotografii), pak samozřejmě můžete. Inkscape vám pak nabídne několik nástrojů pro jeho úpravy, za které by se nemusel stydět ani běžných freewarový program pro úpravu fotografií.
Instalace editoru Inkscape v prostředí Windows vyžaduje stažení jeho instalačního programu z adresy www.inkscape.org. Na stránce klepněte na odkaz Ke stažení a ze sekce Oficiální vydání si stáhněte EXE instalátor pro Windows. Stažený soubor spusťte, potvrďte jednotlivé kroky instalace a počkejte na její dokončení. Pokud jste při instalaci nevypnuli podporu češtiny, pak bude program ihned od prvního spuštění komunikovat v našem jazyce.
Vložení objektů
Spusťte si Inkscape a vyzkoušejte si vkládání jednotlivých obrazců na výkres. Základní plocha odpovídá papíru velikosti A4, ten také budete potřebovat, pokud byste se rozhodli výchozí plátno vytisknout. V nástrojové liště na levém okraji okna programu najdete tlačítka pro vkládání různých objektů i pro výběr různých nástrojů. Klepněte na tlačítko se symbolem čtverce, poté klepněte na výkres a obrazec tažením nakreslete. Vyzkoušejte vytváření čtverců, obdélníků, kružnic a oválů.
Po vytvoření obrazce se vám v liště při horním okraji okna programu objeví vlastnosti objektu. Můžete zde nastavit jeho svislé a vodorovné umístění pomocí souřadnic jeho středu. Stejně tak zde upravíte šířku a výšku objektu, což využijete při kontrole, zda čtverec má stejné rozměry stran nebo zda je kruh opravdu kulatý.
Práce s barvami
Každý objekt, který na výkres v Inkscape vložíte, má nějakou barvu. Tu ovlivníte před vytvořením objektu, i poté. Ve spodní liště programu je sada barev. Klepněte na některou z nich pravým tlačítkem myši. Pomocí nabídky pak určete, zda se má vybraná barva použít jako barva výplně nebo barva čáry. Poté obrazec nakreslete. Změnu barev již existujícího obrazce provedete stejným způsobem. Jen je potřeba jej dopředu označit pomocí nástroje, který vyberete klepnutím na první tlačítko v seznamu nástrojů se symbolem šipky.
Nabídku barev si můžete pomocí táhla posouvat. Vedle barevných čtverců je tlačítko zobrazující nabídku různých barevných palet. Chcete-li například dodržet stejné barevné schéma, jako mají ikony ve Windows XP, pak si v této nabídce zvolte položku Windows XP icons. Stejně tak můžete paletu barev naplnit barvami doporučenými pro webové stránky.
Deformace objektů
Tvar vložených objektů je možné libovolně měnit. Nakreslete například hvězdu a v nástrojové liště zvětšete počet jejích cípů (v políčku rohy). Nyní v seznamu nástrojů klepněte na druhé tlačítko v řadě a označte vložený objekt. Zobrazí se vám body jednotlivých linek. Tažením za tyto body můžete upravit vzhled objektu. Například u zmíněné hvězdy můžete změnit vzdálenost okraje paprsků od těla hvězdy a upravit jejich natočení. V kombinaci s různou barvou výplně a čáry docílíte zajímavých efektů.
Vyzkoušejte další nástroj pro deformace objektů. Ukrývá se pod třetím tlačítkem v nástrojové liště na levé straně. Klepněte na tlačítko se symbolem vlny a v horní liště si zvolte způsob deformace objektu. Nyní zkuste na plátně tímto nástrojem kreslit a pozorujte změny objektu.
Tužka, křivky, štětec
Pod nástroji pro vkládání objektů najdete pomůcky pro vkládání čar a křivek. Základním nástrojem z této skupiny je tužka určená pro kreslení čar od ruky. Na nástroj klepněte a na výkresu zkuste nakreslit několik čar. Dalším nástrojem jsou Bezierovy křivky. Kreslí se z bodu do bodu, nicméně pokud ponecháte tlačítko myši stisknuté a myší pohnete, vytvoříte mezi dvěma body různě zakřivené oblouky. Posledním nástrojem pro vkládání čar je kaligrafický štětec. Kreslí se s ním stejně jako s tužkou, jeho výhody využijete zejména u různě zakřivených a překřížených čar.
Barevné výplně
Každý objekt, který nakreslíte, je vyplněn zvolenou barvou. Ovšem v momentě, kdy vzájemným překrytím nebo po použití tužky či štětců vzniknou další uzavřené oblasti, budete potřebovat speciální nástroj pro barevné výplně. Najdete jej pod symbolem plechovky. Vyberte si výplňovou barvu a nástrojem klepněte do nějaké uzavřené oblasti. Barva by se v ní měla rozlít. Zkuste změnit nastavení hodnoty Práh v nástrojové liště. Ovlivníte tím, jak moc od vnitřního okraje oblasti bude barva rozlita.
Vkládání textu
Bez textových nástrojů by žádný grafický editor nebyl kompletní. Klepněte na tlačítko s písmenem A (čtvrté od konce) a na výkres natáhněte plochu pro vložení textu. Poté můžete okamžitě začít psát. Ve vodorovné liště si zvolte styl písma, jeho velikost, zarovnání vzhledem k natažení oblasti, tučné písmo či kurzivu. Posledními dvěma tlačítky v liště pro nastavení zvoleného nástroje určíte, zda text bude psán vodorovně nebo svisle.
Výběr šablony
Pomocí nabídky Soubor|Nový si zvolte nový typ kresby s připravenými rozměry papíru. V řadě různých tiskovin zde najdete také dva různé formáty vizitek. Jakmile si šablonu zvolíte, spustí se nové okno Inkscape s prázdným papírem. Jeho velikost můžete nicméně měnit i ručně, a to pomocí funkce Soubor|Vlastnosti Dokumentu. Zobrazí se nové okno, kde na záložce Strana ve skupině Vlastní velikost nastavíte přesnou výšku a šířku plátna. Nezapomeňte si v nabídce přepnout udávané jednotky na centimetry.
Vložení obrázku na pozadí
Klasické obrázky se na vizitkách příliš často neobjevují, ale dejme tomu, že je na vizitce budete chtít. Může to být například vaše vlastní fotografie, což není až tak neobvyklé. Obrázek vložíte pomocí funkce Soubor|Import, která zobrazí souborový dialog pro výběr souboru. Po jeho vložení budete muset s největší pravděpodobností upravit rozměry obrázku, aby se vám do rozměrů vizitky vešel. K tomu využijete zadání šířky a výšky ve vodorovné liště v horní části okna programu. Pokud obrázek po změně velikosti zmizí, zadejte mu nulové souřadnice pro jeho umístění, měl by se objevit.
Úprava obrázku
Vložený obrázek můžete opatřit několika efekty. Inkscape v jejich aplikaci není příliš rychlý, takže bude lepší, pokud si obrázek předem připravíte v jiném programu. Nicméně pokud na úpravách přímo v Inkscape trváte, pak vloženou fotografii označte a zavolejte některou z funkcí v nabídce Efekty|Raster.
Nakopírování vizitek na A4
Poté, co do vizitky doplníte všechny potřebné údaje, jako je textové pole se jménem, adresou a kontaktními údaji, budete zřejmě chtít vizitku umístit na papír velikosti A4 kvůli snadnějšímu tisku a pozdějšímu nařezání. Stiskněte klávesovou kombinaci Ctrl+A, čímž označíte všechny objekty, seskupte je pomocí funkce Objekt|Seskupit a poté je zkopírujte do schránky Windows pomocí klávesové kombinace Ctrl+C. Z nabídky Soubor|Nový si vyberte papír velikosti A4 a do nového okna pak vizitku pomocí klávesové zkratky Ctrl+V vložte. Objekty tvořící vizitku přesuňte a opakováním tohoto postupu vizitku několikrát nakopírujte na A4. Se správným umístěním vám může pomoci pravítko umístěné po vnitřních stranách okna programu.
Tisk vizitek
Jakmile je vizitka nakopírována na A4, můžete si výsledek vytisknout. Zavolejte funkci Soubor|Tisk, zvolte si tiskárnu, na kterou chcete dokument odeslat, a potvrďte tlačítkem Tisk.
Pravidelně ukládejte
Protože editor Inkscape zatím ještě není ve finální fázi, může se občas stát, že dojde k nějakému problému a program zhavaruje. Snažte se tedy předcházet nemilému zklamání ze ztráty rozdělané práce a obrázek pravidelně pomocí funkce Soubor|Uložit ukládejte do počítače.
Alternativa k Inkscape
Inkscape není jediným vektorovým editorem, který je k dispozici zdarma. Vyzkoušejte program Creative Docs. NET, o kterém jsme nedávno psali. Rovněž jeho výbava je velmi bohatá, navíc se výborně hodí i pro tvorbu jednoduchých technických výkresů. Více v článku Creative Docs .NET: vektorový grafický editor zadarmo.