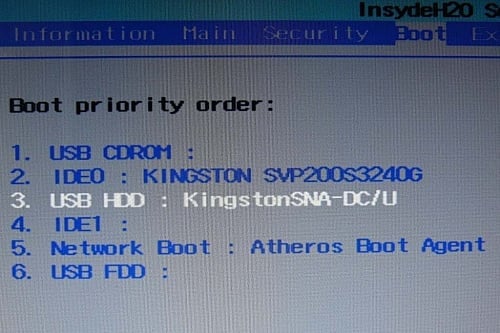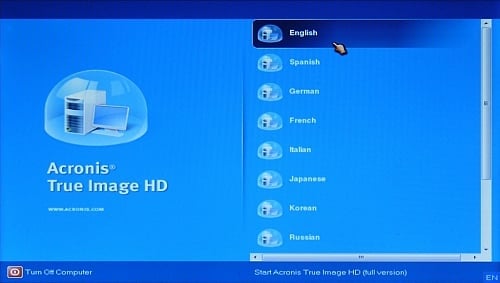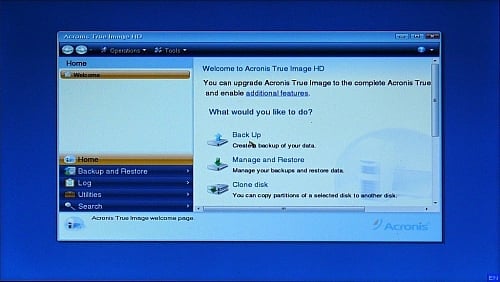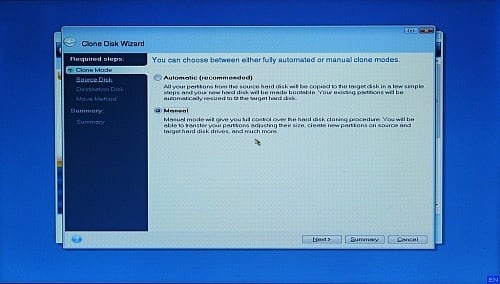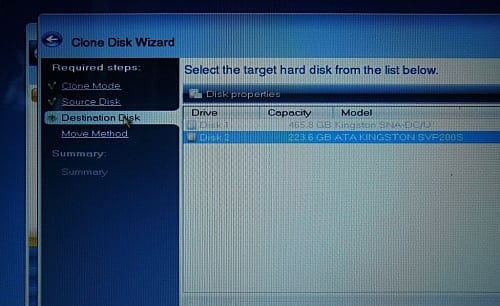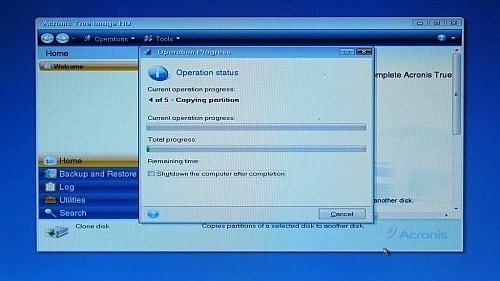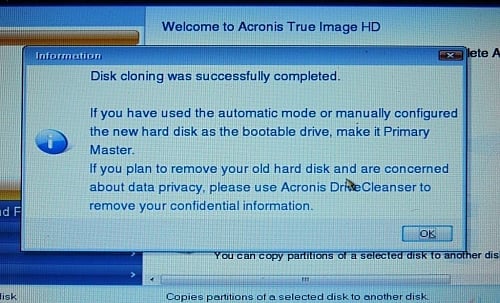Tip: Použitou SSD paměť jsme detailně prověřili naší standardní metodikou. Určitě si nezapomeňte přečíst Kingston SSDNow V+200: rychlý SSD za dobrou cenu.
Výběr správné velikosti
Odvěký problém u pevných disků a flashek byl v nejednotném formátu kapacit. Různou velikost ukazuje systém a různou prodává výrobce.
Kapacita výrobce je větší než ta reálná. Proč? Protože počítače pracují s dvojkovou místo desítkové soustavy, jeden kilobajt není 1000 bajtů (10^3), jak předpokládá sestava SI, ale 1024 bajtů (2^10), což odpovídá binárnímu světu.
Organizace IEC přišla v roce 1998 s novým standardem, který jednotky a binární předpony odlišuje, ale prakticky nikdo to nepoužívá.
Podle SI se 1000 B (bajtů) rovná 1 kB (kilobajt). Podle IEC se 1024 B (bajtů) rovná 1 KiB (kibibajt).
Když se podíváte do nabídky Počítač a pak vlastností pevného disku (viz obrázek vpravo), uvidíte hned několik čísel. Na obalu disku je uvedeno 640 GB, reálná kapacita je 596 GB.
Kapacita v bajtech je správná hodnota, výrobci ji ale pro převod na gigabajty dělí v řádech 1000, nikoliv 1024. Takže 640 132 575 232 ÷ 1024 ÷ 1024 ÷ 1024 = 596,16 GB.
Část viny nese i Microsoft, který ve svých systémech sice počítá s reálnou kapacitou, ale označuje ji za GB (gigabajty), i když jsou to GiB (gibibajty).
Při nákupu proto počítejte s tím, že kapacita v gigabajtech udávaná výrobcem je ve skutečnosti asi o 7 % nižší, proto si ji vynásobte × 0,93. Pro zjednodušení se řiďte podle této tabulky nejčastějších kapacit SSD.
| Prodávaná kapacita (GB) | Přibližná reálná kapacita (GiB) |
| 60 GB | 55,88 GiB |
| 64 GB | 59,60 GiB |
| 90 GB | 83,82 GiB |
| 96 GB | 89,40 GiB |
| 120 GB | 111,76 GiB |
| 128 GB | 119,20 GiB |
| 240 GB | 223,51 GiB |
| 256 GB | 238,42 GiB |
| 480 GB | 447,03 GiB |
| 512 GB | 476,84 GiB |
Do košíku samozřejmě přidejte model, který má kapacitu minimálně na úrovni toho, kolik místa využívá váš systém a aplikace. V našem příkladu z obrázku potřebujeme alespoň 95,4 GB (správně GiB). SSD s udávanou kapacitou 96 GB nestačí, musíme jít o stupeň výše. Model se 120 GB místa (reálně 111) by nám už stačil i s rezervou pro případné další aplikace.
U SSD ale počítejte s tím, že hudbu, filmy, obrázky a jiné datově náročné soubory budete muset uchovávat na externím disku. SSD si kupujete kvůli rychlosti, nehlučnému chodu, tu potřebujete pro operační systém a spouštění aplikací. Ale pro uschovávání velkých souborů a jejich prohlížení je lepší pevný disk.
Jak SSD zapojit do počítače
U běžného stolního počítače je výměna snadná. Prostě povolíte šrouby, které drží bočnici, najdete pevný disk, na jeho místo vložíte SSD a zapojíte stejné kabely. Většinou ještě musíte SSD složit do speciálního boxu, aby jej bylo možné uchytit do 3,5" pozice.
To u notebooku je přechod obtížnější. Neexistuje bohužel univerzální návod a náročnost se liší model od modelu. Někdy není možné disk bez servisního zásahu vyměnit vůbec, jindy musíte komplikovaně odstranit celý zadní kryt a občas stačí jen ošroubovat menší kryt určený právě pro výměnu disků.
U svého notebooku se můžete podívat do manuálu, případně zkusit návod vyhledat. Většinou ale uspějete, když dotaz v angličtině zadáte do Googlu, případně rovnou najdete video na YouTube.
Příklad dotazů:
- remove HDD Dell M5110
- replace hard drive Lenovo E530
- change hard disk Samsung 305V
- dissassembly Asus P35E
My si výměnu ukážeme na zapůjčeném starším stroji Acer 1810TZ.
Fotonávod
Na zadní straně jsou dva kryty. Jeden slouží k výměně disku, druhý k výměně pamětí.
Ten vlevo odpovídá tvarem novému SSD, takže povolíme šroubky u něj.
Po ohledání jsme si všimli, že k disku vede pouze jediný plochý kabel.
Ten musíme pomocí šroubováku nebo nehtu odpojit. Stačí bílou pojistku z obou stran vysunout nahoru a vedení jde snadno vytáhnout.
Samotný disk přišroubovaný není, drží pouze v gumovém pouzdře. Na spodní straně je plastový proužek, za který zatáhnete. Disk pak z pozice vyskočí.
Na standardním 2,5" disku (SATA) je přichycena speciální redukce, která z notebooku přivádí data i napájení.
Lze ji jednoduše povytáhnout, nedrží ji žádná pojistka.
Opačným procesem pak na původní místo vložíme SSD.
Původní disk umístíme do speciálního USB rámečku, který najdete v „upgrade kitu“ Kingstonu. Disk v rámečku pak bude sloužit jako externí. Na něj můžete uložit všechny datově náročné soubory jako filmy či hudbu.
Přenesení operačního systému z HDD na SSD
Pokud nechcete operační systém instalovat znovu, můžete jej během pár minut zkopírovat (naklonovat) na SSD. Existují pro to placené nástroje (např. Norton Ghost), případně složitější bezplatná CloneZilla, Kingston ale v upgrade kitu dodává i CD s nástrojem Acronis True Image HD.
Pozor: Kingston doporučuje, abyste SSD nejdříve vložili místo pevného disku, a pevný disk pak umístili do USB rámečku. Kdybyste při klonování nechali pevný disk v notebooku a do rámečku vložili SSD, nemuselo by dojít k přesunu MBR tabulek, tudíš by z disku nebylo možné bootovat.
U True Image HD si dejte ještě jeden pozor. Není to aplikace pro Windows, ale samostatný bootovatelný kotouč, který se načte po startu počítače ještě před operačním systémem. To má jednu hlavní nevýhodu. Pokud máte notebook bez optické mechaniky, budete potřebovat nějakou externí. Bohužel se nám nepovedlo nástroj Acronisu převést na bootovací USB klíčenku, takže jsme i my museli sáhnout po externí optické mechanice.
Ani tak ještě nemáte vyhráno. Externí mechanika možná pravděpodobně nemá nastavenu prioritu v BIOSu, proto se po startu počítače můžete dostat do operačního systému na USB disku (v našem případě Windows 7). Musíte se dostat do BIOSu, to je základní programové vybavení počítače, prostředním mezi hardwarem a operačním systémem.
Abyste do něj vstoupili, po stisknutí startovacího tlačítka musíte na klávesnici zmáčknout F2, F5, F8 nebo jinou zkratku, tu najdete v návodu k notebooku, případně se někde zobrazí během startu. V BIOSu pak hledejte položku „Boot“, ve které přiřadíte prioritu mechanice před pevným diskem. Pokud si nevíte rady, znovu dobře poslouží Google.
Že jste úlohu zvládli, poznáte snadno. Po startu se rychle začne točit mechanika a za chvíli na vás vykoukne tato modrá obrazovka. Česká verze bohužel chybí, volíme tedy angličtinu.
Chvíli trvá, než se celá klonovací aplikace načte.
Stojí před vámi první dilema. Vy potřebujete disk klonovat, proto myší nebo touchpadem klepněte na položku Clone disk.
Druhý krok závisí na tom, zdali chcete klonování přenechat automatice, nebo chce ručně ovlivnit průběh. U notebooku dobře funguje automatika, ale my jsme pro jistotu vyzkoušeli ruční nastavení. (Automatika ale postupovala stejně.)
Nejdříve volíte Source disk (zdrojový disk). Označte tedy ten původní, bude pravděpodobně větší, a ve sloupci Interface bude uvedeno USB. Teď klepněte na na Next, nebo Destination disk (cílový disk).
Pokud máte připojeny pouze dva disky, v nastavení cílového už zůstane k výběru pouze jeden (menší, SATA). Můžete proto klepnout na Move method nebo Next.
Pokud se nechcete vrtat v detailech, jako metodu přesunu zvolte Proportional. Tím zajistíte, že se původní data z většího disku bezproblémově přenesou na kapacitně menší SSD. Pak potvrďte klepnutím na Next.
Převod trvá několik minut, u nás asi třicet.
Až bude operace dokončena, vyskočí na vás okno s hláškou, že klonování bylo úspěšné. Potvrďte OK.
Teď už vytáhněte CD, odpojte mechaniku a restartujete počítač. Pokud nenastal žádný problém, měl by naskočit půvůdní systém jako dříve. Avšak mnohem rychleji.
Videa
Originální videa Kingstonu (v angličtině), kdybyste převod a montáž chtěli vidět v pohybu.
Výměna ve stolním počítači
" frameborder="0" height="315" width="560">
Výměna v notebooku
" frameborder="0" height="315" width="560">
Klonování disku
" frameborder="0" height="315" width="560">