Určitě jste se setkali se situací, kdy jste potřebovali vytisknout určitou část stránky, nějakou recenzi, recept na vaření apod. Většina webů pro tyto účely nabízí osekané rozhraní pro tisk, ale i to mnohdy nestačí. Na papír se zbytečně přidají hlavičky/patičky, text se podivně roztáhne a ve výsledku se dočkáte jen odstranění navigačních prvků.
Co takhle si podobu stránky zvolit sami? Odstranit několik zbytečných odstavců, obrázků, tabulek nebo třeba zmenšit písmo? S podobnou myšlenkou byl vytvořen projekt PrintWhatYouLike.com. Už název v angličtině říká „Tiskni co chceš“.
Myšlenku tedy známe, jak se ji ale podařilo realizovat? Inu, docela dobře. Na hlavní stránce vložíte adresu webu, který chcete přizpůsobit do zvláštního pole, případně změníte URL v adresním řádku (např. http://www.printwhatyoulike.com/print?url=extrahardware.cnews.cz). Místo tučného textu je ale vhodné vložit celou adresu konkrétního článku.
Na levé straně se zobrazí panel nástrojů. Zaměřme se na druhé a třetí pole (Select a Selection). Ty slouží pro výběr jednotlivých částí (kapitol, obrázků, nadpisů…). Levým tlačítkem myši na stránce vybíráme takové části, se kterými chceme dále pracovat. Pomocí pole Select můžeme k vybrané části přidat nejbližší oblast (More), ubrat (Less) či kompletní výběr zrušit. Vybírat můžeme i klepnutím na několik prvků po sobě, označovat lze i táhnutím, jako to známe z operačního systému.
Polem Selection pak určíte, co se s vybranými prvky stane. Isolate web ponechá a odstraní nevybrané části. Remove vybrané oblasti odstraní, Fit To Width roztáhne prvek na celou šířku stránky a Resize umožní některým částem změnit velikost. Vhodné je to především u obrázků či tabulek.
Položky v části Page jsou rovněž užitečné. Můžeme zde změnit velikost/typ písma a odstranit veškeré obrázky. Remove Background pak odstraní veškerou grafiku, hypertextové odkazy apod. – výsledkem je černý text na bílém pozadí. Někdy i to stačí.
Spolehnout se můžete také na automatiku. Auto Format vybere pravděpodobnou část textu, která se tváří jako samotný článek, oseká obrázky a do hlavičky vloží logo stránky, nadpis, perex a autora článku.

Registrovaní chrání lesy
Služba je zdarma, registrace zabere minutku, ale výhody jsou k nezaplacení. Přihlášený uživatel může upravené stránky ukládat pro pozdější použití. Přitom je vedena statistika, kolik stránek textu bylo ušetřeno – po přepočtu vidíte i množství zachráněných stromů nebo dolarů vaší peněženky.
Webové výstřižky takřka dokonalé
Přihlášený uživatel má však ještě minimálně jednu velkou výhodu – webové výstřižky. Představte si, že píšete článek či diplomovou práci. Obvyklý postup je ten, že vyhledáme několik informačních zdrojů, ze kterých budeme čerpat a uložíme je do oblíbených. Otevřeme Word či jiný textový program a data pracně kopírujeme, vkládáme, kopírujeme, upravujeme, mažeme, kopírujeme…
Výstřižky (v originále Clips) tuto činnost mnohem zjednodušují. Na libovolné stránce otevřené v editovacím režimu můžeme výběry nechat uložit jako Clips – mohou to být opět obrázky, tabulky, odstavce nebo jen obyčejný nadpis. Clips se ukládají do vašeho profilu v záložce Dashboard. Klepnutím na Create New Page from Clips se z výstřižků zhotoví ve známém editoru celá stránka, se kterou můžeme dále pracovat. Teď máme veškeré zdroje na jednom místě. Rešerše snad ani nemůže být jednodušší.
Tipy pro stránky a prohlížeče
Registrovaní mají dále možnost vytvářet tiskové verze vlastních stránek v záložce Print Button. Do nich vložíte adresu vaší stránky, v editoru upravíme layout a necháte vygenerovat tlačítko, které pak ve zdrojovém kódu na stránku vložíte. Užitečné pro lenochy, kterým se nechce dělat vlastní styly pro tisk, ale zároveň trochu rozumí HTML kódu.
Bookmarklet – přístup do editoru přes prohlížeč
Na tento odkaz (Bookmarklet) klepněte, držte a přesuňte jej do lišty se záložkami v prohlížeči. Kdykoli budete chtít upravit nějakou stránku, klepnete na odkaz, a tím přejdete to módu editace, aniž byste museli nejdříve navštívit web PrintWhatYouLike.com.
PageZipper – lék na vícestránkové články
Kvůli přehlednosti a menším nárokům na připojení k internetu jsou dlouhé články často rozděleny do několika stránek, mezi kterými se prochází tlačítky Next (Další). I s tím se autoři vypořádali. PageZipper takové odkazy vyhledává a postupně na konce stránek přidává další kapitoly, takže čtete pouhým rolováním kolečkem. Druhou funkcí je automatické zmenšování obrázků na šířku prohlížeče a jednoduché procházení mezi nimi. Stačí držet Ctrl a tlačítky nahoru/dolů se mezi fotkami přesunujete. Stejná kombinace kláves ovšem funguje i na procházení kapitol. Další možností je klepání na šipky v pravém horním rohu webu.
 50 Best Webistes 2009: Times.com
50 Best Webistes 2009: Times.com
PageZipper opět funguje jako skript, který uložíte do oblíbených položek. Tentokrát do záložek přesuňte tento odkaz (PageZipper). Tato funkce ale není všemocná, u velmi dlouhých článků trvá zpracování dlouhou dobu, někdy mohou být prostřední kapitoly rozsypané a třeba s JavaScriptovými odkazy Next si neporadí vůbec. Při testování na 17kapitolovém článku ExtraHardware se navíc pod každou stránkou objevovala i dlouhá diskuze.
PWYL v praxi
Menší test jsme provedli na wikipedickém záznamu Velikonoce.
 |
 |
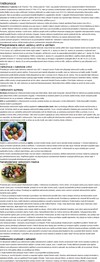 |
| Běžná stránka – velikost písma 9 | Stránka pro tisk – velikost písma 12 | Úprava pomocí PWYL – velikost písma 8 |
Všechny screenshoty mají stejnou šířku, rozhoduje tedy výška. Verze pro tisk je možná nejpřehlednější, ale také zabere nejvíce místa – mezery mezi odstavci i samotné písmo mají jsou větší. Upravené stránka je zhruba o třetinu menší. Odstraněny byly pro naše účely zbytečné odkazy, obsah, zdroje, reference… a také dva obrázky. Zbývající dva však byly zvětšeny, nebyly obtékané textem a přesto jsme dosáhli výrazné úspory prostoru.
Print What You Like je přesně takovou službou, kterou jste nikdy předtím nepotřebovali, ale po jejím objevení na ni nedáte dopustit. Jednoduchá a přehledná správa výstřižků nebo ořez přebytečných částí před tiskem může být mnohem rychlejší než dosavadní Copy-Paste z prohlížeče do Wordu. To se autorům téměr dokonale povedlo.
Poznámka: Editovaný text není nutné jen tisknout. Pokud pracujete s uloženou záložkou služby v prohlížeči, jsou dostupné i volby uložení jako PDF nebo HTML, které lze dále upravovat v jiných editorech.













































