O nástroji Microsoft SyncToy jste se na ExtraWindows.cz mohli dočíst již před dvěma lety, program tedy není žádnou novinkou. Instalace proběhne na Windows XP i 7 bez zádrhelů, u nejnovějších „Osmiček“ vás ovšem zdrží nutnost ruční instalace starší verze .NET Frameworku. Instalační průvodce neskrývá žádné háčky, stačí odsouhlasit licenční podmínky a projít několika kroky. Potěšující je, že program je k dispozici zdarma. Jedinou překážkou by snad mohla být angličtina, která se tady ale omezuje jen na základní termíny.
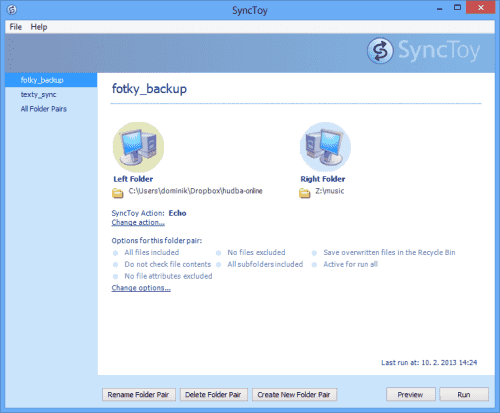
Microsoft SyncToy je sice v angličtině, to je ale kompenzováno jednoduchým rozhraním a snadným nastavením
To samé, tedy synchronizovat soubory mezi počítači na lokální síti, umí samozřejmě i zmíněné služby jako Dropbox, bezesporu i jednodušeji. Jenže: takové služby posílají data zároveň kamsi do internetu, což nemusí být každému po chuti, obzvlášť po několika skandálech poslední doby. Zde se tak otevírají dveře programům, jako je právě SyncToy, které se obejdou bez serverů v internetu.
Synchronizace levou zadní
Nastavením synchronizace vás provede průvodce, kterého spustíte klepnutím na tlačítko Create new folder pair v úvodním okně programu. Následně zvolte dvojici složek, které se mají mezi sebou synchronizovat. Nacházet se mohou v rámci stejného počítače, na externím disku, flash disku či právě jinde v lokální síti – třeba v NAS serveru anebo jiném počítači.
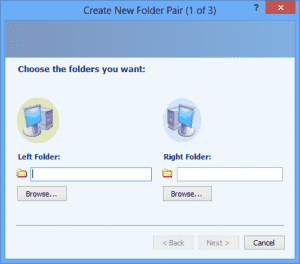
Výběr dvou složek. Levá se nachází v aktuálním počítači, pravá například na jiném disku
Postup je v zásadě vždy stejný, mění se jen umístění složek. Nadpis vás nalákal na synchronizaci složek mezi počítači, čili si ji zde vezměme za příklad. V nabídce Left folder vyberte kýženou složku ve vašem počítači, u položky Right folder vybrané umístění v síti, kterým může být zmíněný NAS server nebo další počítač. NAS server máte do systému zajisté již připojený (v opačném případě sáhněte po manuálu od výrobce), složku v jiném počítači je ovšem třeba nejprve zpřístupnit.
Na druhém počítači tedy vytvořte nebo zvolte složku, kterou chcete synchronizovat. Klepněte na ni pravým tlačítkem myši a z nabídky Sdílet s vyberte možnost Rozšířené možnosti sdílení. Na stejnou položku klepněte v zobrazeném dialogu a poté zaškrtněte políčko Sdílet tuto složku. Do řádku Název sdílené složky vyplňte jméno (nejlépe bez mezer a diakritiky), do pole Komentář pak případně vlastní popis.
Poté klepněte na tlačítko Oprávnění a zaškrtněte položku Změnit ve sloupci Povolit. Nastavení uložte a ve vlastnostech dané složky (klepnutí pravým tlačítkem myši a výběr položky Vlastnosti) si všimněte síťové cesty, např. \\PRACOVNA\dokumenty.
Tu si opište a na prvním počítači ve složce Počítač ve stejnojmenné záložce na horní liště klepněte na možnost Připojit síťovou jednotku (ve Windows 7 tuto volbu najdete přímo na hlavní nástrojové liště). Z nabídky Jednotka vyberte písmenko a do řádku Složka zadejte získanou síťovou cestu. Ujistěte se, že je zaškrtnuta možnost Znovu připojit při přihlášení a nakonec klepněte na volbu Dokončit. Následně se přihlaste s uživatelským jménem a heslem, které na daném počítači (nikoli tom, ze kterého se nyní připojujete) používáte. Síťová složka bude pochopitelně dostupná jen tehdy, když bude druhý počítač zapnutý. Přistupovat k ní můžete přes panel adresářů v Průzkumníku, kde ji naleznete v kategorii Počítač.
Nastavení je snadné
Po připojení sdílené složky do počítače se vraťte zpět do programu a v nabídce Right folder zvolte právě ji. Poté klepněte na tlačítko Next a v dalším kroku zvolte jeden ze tří způsobů, jak má být složka synchronizována. Položkou Synchronize se myslí obousměrná synchronizace (co do složky uložíte na jednom počítači, máte na druhém a naopak).
Volba Echo naopak ukrývá jednosměrný přenos dat z levé složky do pravé, můžete ji tedy použít pro klasické zálohování. To probíhá jako přídatková záloha, kopírují se tedy jen změny, ne bezhlavě obsah celé složky. Poslední možnost Contribute nabízí v podstatě to stejné jako Echo s tím rozdílem, že co smažete v levé složce, v té pravé pořád zůstane. Touto volbou si tak můžete pojistit nechtěné smazání souboru.

Výběr způsobu synchronizace. Volba Synchronize zapne obousměrnou synchronizaci
Klepnutím na tlačítko Next ukončete průvodce a prostřednictvím volby Run spusťte prvotní synchronizaci. Ta v závislosti na množství dat ve zvolené složce může trvat různě dlouho. Ale nebojte, příště to bude už rychlejší. Stejným způsobem můžete vytvořit další páry synchronizovaných složek.
Automatická synchronizace svépomocí
Samotný program automatickou synchronizaci nepodporuje, lze ji spouštět pouze ručně výběrem páru a klepnutím na tlačítko Run. Co ale nenabídne sám program, poskytne operační systém, v tomto případě přesněji jeho nástroj Plánovač úloh.

Plánovač úloh ve Windows 8, podobně vypadá i ve starších verzích systému
Naleznete jej v Ovládacích panelech v kategorii Systém zabezpečení pod záložkou Nástroje pro správu. Tam klepněte na položku Plánovat úlohy a v novém okně v pravém panelu vyberte možnost Vytvořit základní úlohu. Do řádku Název zadejte jméno, do pole Popis připojte případný komentář. V dalším kroku vyberte frekvenci (zde se nejvíce hodí Denně nebo Při přihlášení) a následně přesný čas, kdy má synchronizace probíhat. Ideálně zvolte takovou dobu, kdy zrovna nepracujete, ale zároveň máte zapnuté oba počítače. Pokud byste přesto v tu chvíli měli některý soubor z dané složky otevřený, synchronizace proběhne i tak (s výjimkou něho). Spustit ji můžete také kdykoli ručně.

Argument –R spustí synchronizaci všech párů
V dalším kroku vyberte možnost Spustit program a v nabídce zvolte jeho umístění. Najdete jej v programové složce Program Files v podadresáři SyncToy 2.1 pod položkou SyncToyCmd.exe. Do řádku Přidat argumenty vložte příkaz -R pro synchronizaci všech vytvořených párů, popř. -R "Název páru" pro synchronizaci vybraného páru. Synchronizace se spustí ve zvolený čas. Nelekněte se okna příkazového řádku, které se vždy v nastavenou dobu na krátkou chvíli objeví na obrazovce. Tento postup funguje na Windows 8, 7 a Vista. Pro Windows XP využijte nápovědu programu.












































