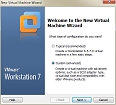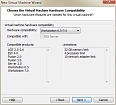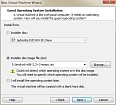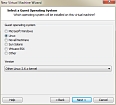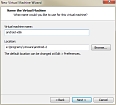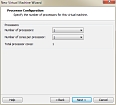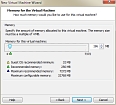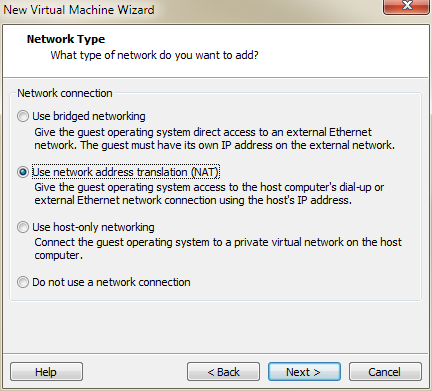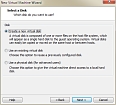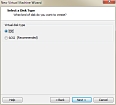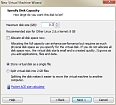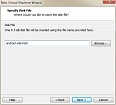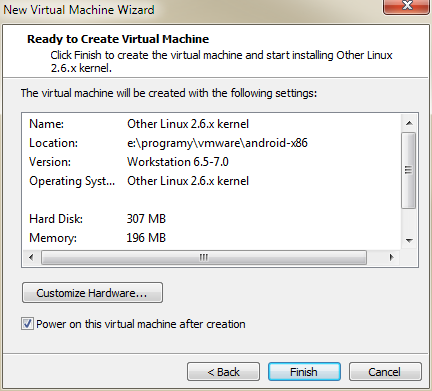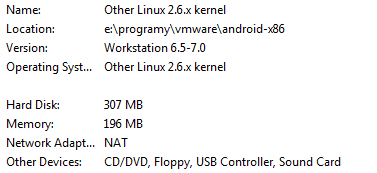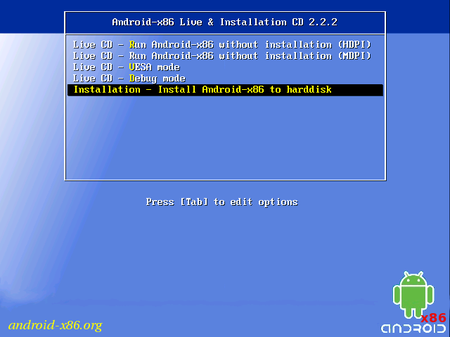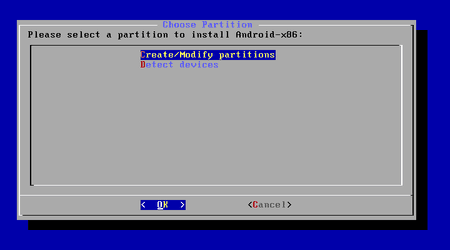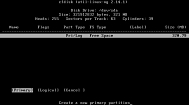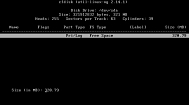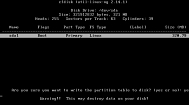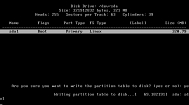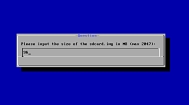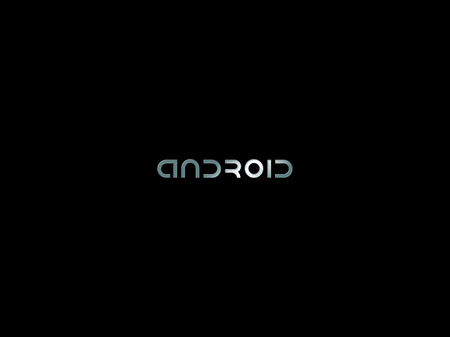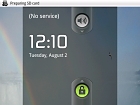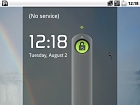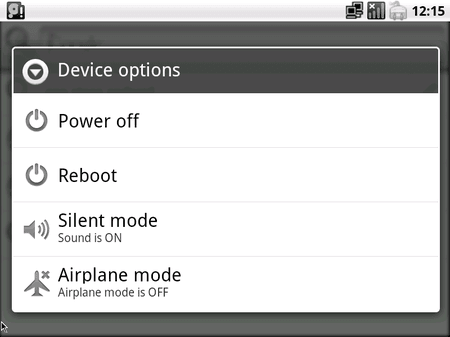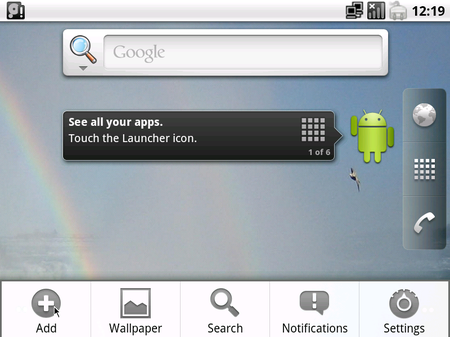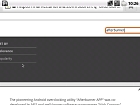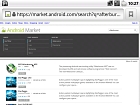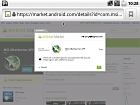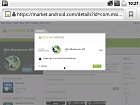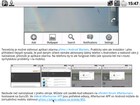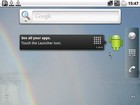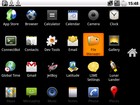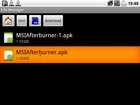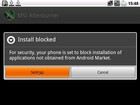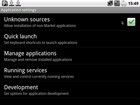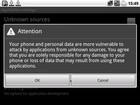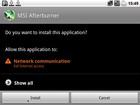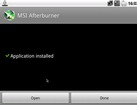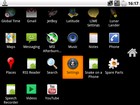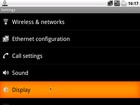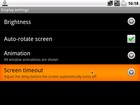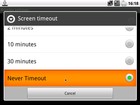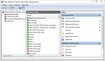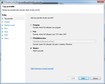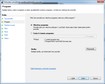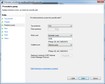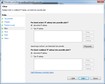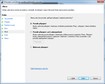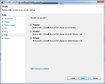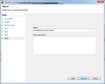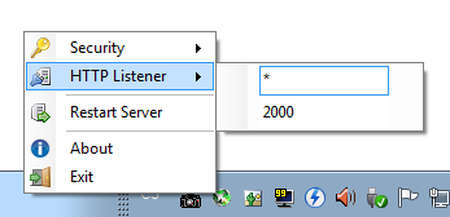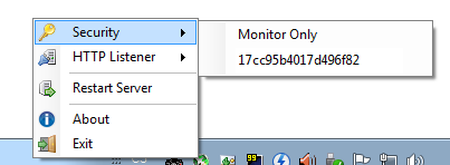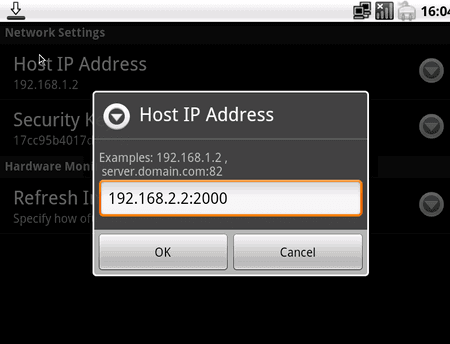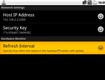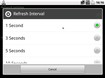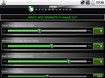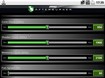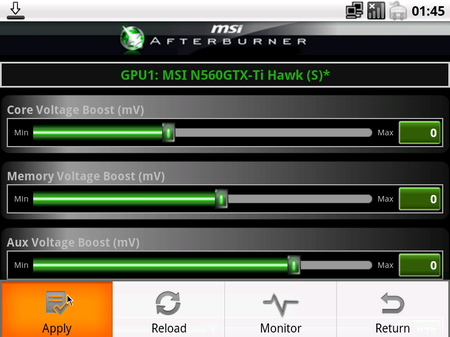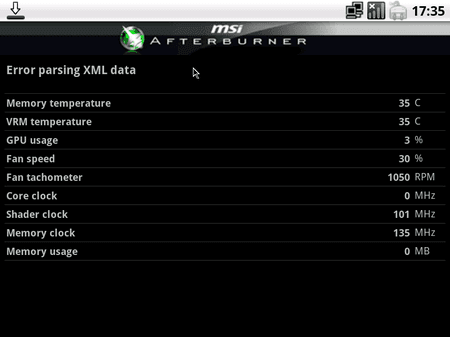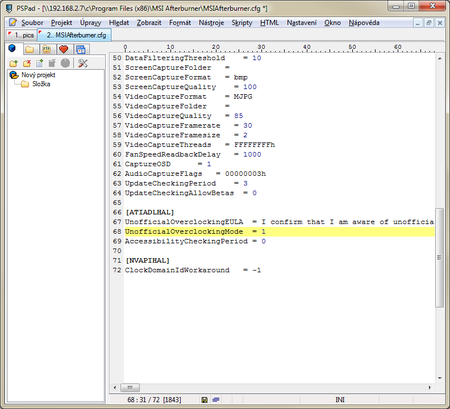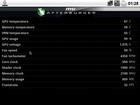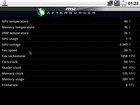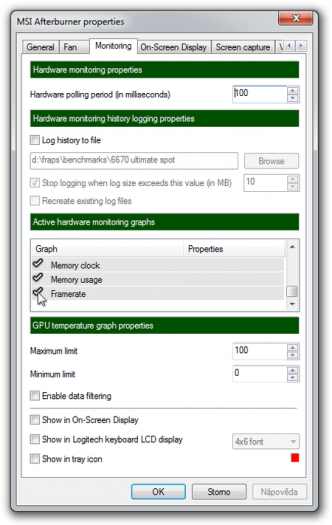Instalace Android-x86 na virtuální PC
Díky MSI Afterburner APP 1.0 pro Android lze mobilní telefon s Androidem využít jako dálkové ovládání a monitorovací panel pro grafickou kartu. Přes vzdálenou správu můžete přistupovat k Afterburneru nainstalovaném na PC a měnit parametry a nastavení grafiky (včetně přetaktování) přímo za chodu hry bez nutnosti z ní vyskakovat.
Telefon s Androidem se mi tu nepovaluje, zato tu mám několik více či méně využitých PC, takže jsem vyzkoušel způsob, jak je k tomuto účelu využít a podělím se s vámi o návod, jak vzdálenou správu Afterburneru po síti rozběhat na druhém PC (a stejným způsobem by to mělo fungovat i na mobilech, na další straně se dozvíte, jak vše nainstalovat a rozběhat). A pokud vás Afterburner nezajímá, můžete tento článek brát alespoň jako návod, jak rozběhat a používat virtuální PC s Androidem.
Využijeme k tomu virtuální počítač s Androidem vytvořený ve VMware Workstation (můžete využít zdarma dostupný VMware Player, postup je obdobný), na který nainstalujeme Android-x86 (open source port Androidu na platformu x86). Není to jediný a nejspíš ani nejlepší postup, k virtualizaci můžete využít i jiné nástroje (VirtualBox, Qemu, návody najdete na stránkách projektu), nebo můžete stolní počítač rovnou degradovat na úroveň mobilu a pustit na něm live CD Androidu (nebo jej nainstalovat). V takovém případě ale nemusí vše (např. potřebná síťovka) fungovat, a nebo se obejdete i bez virtuálních PC, pokud dokážete v Android SDK zprovoznit podobný emulátor mobilu s podporou sítí.
Podrobný návod možná vypadá na pohled šíleně, ale nenechte se odradit, je to jen proto, že jsem se snažil udělat jej blbuvzdorný. Pokud víte, jak na to, dá se to vše zvládnout za necelých deset minut, pokud nemáte tucha, jak na to, a po ruce máte jen Google a vládnete angličtinou, dáte to dohromady i sami bez návodu a znalostí za nějakou hodinku, dvě, tři.
Na další stránce najdete i tip na to, jak donutit Afterburner, aby vás pustil za povolené limity přetaktování. Pojďme na to.
Pro instalaci jsem v sekci download ze stabilních verzí vybral live CD android-x86-2.2-r2-eeepc.iso (cca 71 MB), s android-x86-2.2-r2-asus_laptop.iso nefungovala síť.
Vytvořil jsem nové virtuální PC, v něm vybral Workstation 6.5-7.0, a ve výběru optické mechaniky vložil cestu k souboru .iso s instalátorem Androidu-x86.
Z nabízených operačních systémů jsem zvolil linux s jádrem 2.6.x. Na dalším okně můžete virtuální počítač pojmenovat a vybrat, kam se budou ukládat potřebné soubory (virtuální pevný disk, obraz paměti a další).
Následuje už konfigurace samotného virtuálního počítače. Na normální fungování si stačí půjčit jedno jádro procesoru (v mém případě lehce přetaktované Core 2 Quad Q6600). Optimální kapacita přiřazené paměti bude pro naše účely něco kolem 196-256 MB, o moc míň (např 64 MB) nedoporučuji. Není to ale nutné dramatizovat, tato hodnota se dá stejně jako počet jáder CPU podle potřeby upravit v nastavení virtuálního PC.
Na připojení k internetu či síti by mělo stačit i standardní nastavení s využitím NAT.
Větší pozornost je zapotřebí věnovat nastavení disku. VMware totiž standardně využívá disk „zapojený“ na řadič SCSI, které ale Android-x86 pro Eee nepodporuje. První položku nechte na doporučené „LSI Logic“, dále vytvořte nový virtuální disk a následuje onen důležitý krok, kdy je zapotřebí přepnout disk z SCSI na IDE.
Na Androida a Afterburner stačí nějakých 0,3 GB. Tak malou kapacitu disku musíte do políčka vepsat přímo (desetiny se oddělují tečkou). Android si vyžádá kolem 120 MB, zbytek necháme na emulovanou SD kartu. Pokud si chcete s Androidem ještě trochu pohrát, nebo by vám vadila ikonka oznamující docházející místo na disku, určitě udělejte i větší disk. Název souboru s virtuálním HDD ani není třeba měnit.
Na konci před vytvořením virtuálního počítače ještě kontrola všech údajů, mělo by to vypadat nějak podobně:
Ve VMware Player je to o něco komplikovanější. Při založení počítače nesmíte rovnou vložit do virtuální mechaniky soubor .iso (volba Operační systém nainstaluji později), jinak program detekuje, že je na CD systém založený na FreeBSD a po instalaci neběží síť. Soubor připojíte až dodatečně. Zároveň je v nastavení počítače potřeba zlikvidovat automaticky založený SCSI disk a vytvořit v nastavení nový (Add...) připojený přes rozhraní IDE.
Instalace OS
Při spuštění nového virtuálního počítače nabootuje virtuální mechanika ze souboru .iso. Vyberete instalaci...
A pak je zapotřebí vytvořit na virtuálním disku potřebný oddíl.
Postup je trochu kostrbatý, ale není to nic složitého. V disk manažeru dáte new, necháte předvolenou hodnotu pro maximální velikost oddílu, zvolíte jej jako primární a zvolením bootable z něj uděláte bootovací (u vybraného oddílu ve Flags naskočí boot).
Poté je potřeba uvedené změny přes Write zapsat na disk (je třeba potvrdit napsáním yes) a ukončit manažera přes „quit“.
Vytvořený oddíl v instalátoru vyberete, necháte jej naformátovat souborovým systémem ext3.
Poté nainstalujte i bootloader GRUB, na dalším okně klidně povolte zápis do systémové oblasti a pak už proběhne blesková instalace trvající několik sekund.
Po instalaci instalátor neukončujte, ještě je potřeba vytvořit falešnou SD kartu. To je rovněž triviální záležitost, stačí vybrat položku vytvořit falešnou SD kartu a napsat kapacitu karty v MB. Ta závisí na celkové velikosti virtuálního disku a místa zbývajícího po instalaci OS, na snímku je kapacita 96 MB, která se nakonec ukázala jako příliš vysoká (na disku už nezbývalo volné místo pro práci v OS), proto zvolte třeba 32 MB, na Afterburner to stačí.
Virtuální Android-x86 využívá falešnou kartu k ukládání stahovaných aplikací. Pokud ji nevytvoříte, máte ještě možnost k virtuálnímu počítači připojit fyzický flashdisk zapojený do USB (v nabídce VM>removable devices>velkokapacitní paměťové zařízení USB).
Poté už můžete systém spustit. Na instalaci a práci aplikace mrknem na další stránce.
Nastavení hostitelského PC a instalace Afterburner APP 1.0 on Android
Nainstalovaný Android se při startu občas bůhvíproč zadrhne. Nikdy jsem u načítání nevydržel čekat déle než dvě minuty, než jsem virtuální PC resetoval. Standardně nabíhá za nějakých deset sekund.
Ovládání virtuálního Androida je kvůli absenci tlačítek, které jinak jsou na telefonu, trošku kostrbatější. Po startu je potřeba systém odemknout potáhnutím zámku nahoru na zelenou tečku.
Pro ovládání se používá myš, pravé tlačítko funguje klasicky, levým se vrací zpět. Pro návrat na pracovní plochu lze použít klávesu „home“.

Menu pro ovládání základních funkcí jako restart nebo vypnutí vyvoláte pomocí klávesy „end“.
A konečně nabídku aplikace vyvoláte pomocí klávesy pro kontextovou nabídku (myslím tím tuto věc, která obvykle sídlí na pravé straně klávesnice buď sama, nebo s klávesou Win mezi controlem a altem), nebo prostředním tlačítkem myši.

Teoreticky je možné stáhnout aplikaci zdarma přímo z Android Marketu. Prakticky vám ale instalátor i přes přihlášení nejspíš vynadá, že pod daným účtem nemáte aktivovaný žádný telefon s Androidem a nedovolí vám ji naistalovat, přestože je aplikace zdarma. Na telefonu by to ale fungovat mělo (ale spousta lidí má s touto vychytávkou problémy i na mobilu).
Nezbude než nainstalovat z jiného zdroje. Můžete vzít zavděk buď odkazem na oficiální fórum Afterburneru hostované na Guru3D. Ve vlákně Afterburner APP jsou potřebné odkazy, Afterburner APP on Android můžete do (virtuálního) mobilu stáhnout přímo z tohoto odkazu na stránky MSI.
Afterburner APP se stáhne na virtuální kartu SD. Na ni se proklepáte přes File Managera.
Klepnutím se spustí instalace, při ní je zapotřebí ještě povolit instalaci programů z neznámých umístění, a nainstalovat. Pak už se Afterburner objeví mezi aplikacemi, zástupce na ploše vytvoříte tak, že ikonu chvíli podržíte a pustíte.
Ještě než se vrhneme na samotné nastavení Afterburneru a ovládaného PC, můžete vypnout automatický zámek klávesnice se spořičem, protože na virtuálním PC bude spíš na obtíž. Dostanete se na něj přes Settings>Display>Screen Timeout.
Instalace na PC
Na hostitelském PC je nutné spustit MSI Afterburner (verze 2.1 a novější), zatím poslední betu 2.2.0 b5 najdete rovněž na fóru Guru3D.
Stejně tak je zapotřebí spustit i RemoteServer. K tomu, aby se na něj dalo zvenčí připojit, je zapotřebí buď vytvořit nové pravidlo pro firewall, nebo firewall zakázat.
RemoteServer bohužel komunikuje prostřednictvím procesu system, proto nestačí, pokud uděláte pravidlo pouze pro MSIAfterburnerRemoteServer.exe, ale je potřeba přidat obecnější pravidlo.
V příchozích pravidlech vytvoříte nové pravidlo, ve kterém povolíte komunikaci na některém z místních portů (např. 2000). Stejný port je potom zapotřebí nastavit i u RemoteServeru a v klientské Afterburner APP.
Na serveru se nastaví pravým tlačítkem na ikonu v systémové oblasti. První položka je IP adresa (můžete nechat libovolnou), druhá port, na kterém bude naslouchat, to je v našem případě 2000.
V nabídce Security můžete vybrat pouze monitorování (nebude možné měnit nastavení karty) a zadat vlastní bezpečnostní klíč, který je poté zapotřebí vyplnit i v klientovi. Pokud to neuděláte, bude u obou použit shodný předvolený klíč.
Stejné údaje je zapotřebí vyplnit i v klientovi pod položkou settings. V nastavení můžete ještě změnit interval, v jakém se budou data aktualizovat.
Parametry karty (včetně napájecích napětí, pokud to karta podporuje) pak můžete měnit v menu Overclock. Tlačítko aplikovat byste hledali marně, k tomu musíte vyvolat menu aplikace prostředním tlačítkem myši nebo přes klávesu menu mezi pravým controlem a altem.
A monitorovací panel vypadá nějak takto:
Hlášení Error parsing XML data se moc neděste, problém je jen v tom, že se do zdrojového XML na PC se serverem, ze kterého bere klient Afterburner APP data, ukládá místo očekávané desetinné tečky používané v angličtině naše desetinná čárka. Můžete to napravit buď změnou národních nastavení ve Windows (místo čárky nastavíte jako oddělovač desetin tečku), nebo počkat na novější verzi remote serveru (nebo možná klienta), u které by už měl být problém odstraněný.
A ještě slíbené obcházení limitů stanovených výrobcem, které využijete především u Radeonů. Anglický návod najdete rovněž na fóru na Guru3D, v rychlosti jej překlopíme do češtiny.
V instalačním adresáři MSI Afterburner najdete soubor MSIAfterburner.cfg. Ten je zapotřebí otevřít v
textovém
editoru.
V něm najděte výraz UnofficialOverclockingEULA a za rovná se zkopírujte následující text:
I confirm that I am aware of unofficial overclocking limitations and fully understand that MSI will not provide me any support on it
Neoficiální režim znamená také režim bez podpory, protože při něm může docházet k nejroztodivnějším věcem. Lze jej provozovat ve třech režimech, které se mění pomocí hodnoty u položky UnofficialOverclockingMode.
UnofficialOverclockingMode = 0 – značí režim, při kterém je neoficiální přetaktování vypnuté. K tomu, aby fungoval je zapotřebí zadat buď:
UnofficialOverclockingMode = 1 – v případě, že chcete, aby při přetaktování fungovala technologie PowerPlay (a nemusí fungovat na starších kartách)
nebo
UnofficialOverclockingMode = 2 – tento režim PowerPlay vypíná.
Doplnění: Problém s odlišným národním nastavením, který byl u (testovaného) remote serveru 1.0 RC3, je v ostré verzi 1.0 už odstraněný. Okno z monitoringu v „plné palbě“ už obsahuje vše, co scházelo, a chybové hlášení zmizelo.
A ještě jedna drobnost – budete-li chtít u monitoringu i něco navíc, stačí v nastavení Afterburneru na PC povolit příslušné položky a restartovat jej (a možná i remote server).
Kompletní postup ve screenshotech z celé instalace si můžete projít i v galerii.