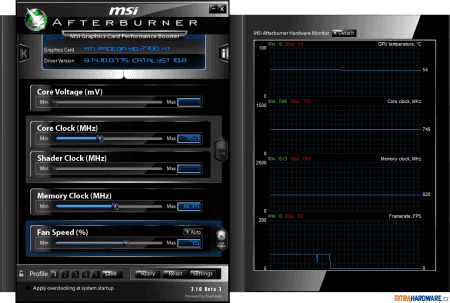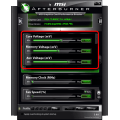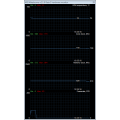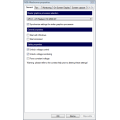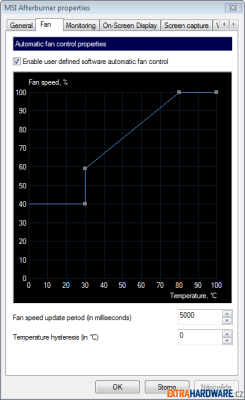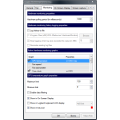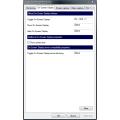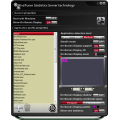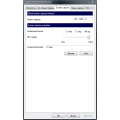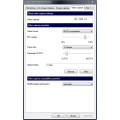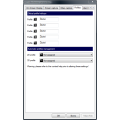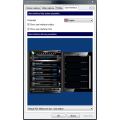Seznámení s Afterburnerem
Přetaktování grafických karet kupodivu není tak rozšířené
vzhledem k tomu, že je to vlastně mnohem jednodušší, než přetaktování
procesorů. Není potřeba nic dlouze ladit v BIOSu, není potřeba se zabývat
přepočty základních frekvencí a násobičů a vše se dá pohodlně nastavit
„klikátky“ z prostředí Windows (náročnější možnosti obsahující například
modifikace firmware grafických karet existují také, ale pro běžné přetaktování
nejsou potřeba).
Je to asi tím, že přetaktování procesorů s námi je už
od dob, kdy grafické karty ještě ani nebyly tím, co bychom dnes pojmem grafická
karta nazvali, natož aby se na tom daly uživatelsky měnit pracovní frekvence.
Taky asi má vliv to, že se může mnou zmiňovaná výhoda v podobě
programového nastavení z prostředí OS stát nevýhodou – je potřeba mít
specializovaný program, který si rozumí právě s vaší grafikou.
V dnešní době s tím však není žádný problém, dobrým
programem pro přetaktování jakýchkoli moderních grafik je MSI Afterburner. Pro
ty z vás, kteří by radši dali přednost nějakému časem ověřenému programu,
mám dobrou zprávu. Program vytváří duchovní otec velmi známého RivaTuneru, Afterburner
je dokonce na RivaTuneru z velké části postaven.

Výhodou tohoto programu je mimo toho, že nabízí vše potřebné
pro přetaktování grafické karty pěkně na jednom místě, také to, že je pod
záštitou MSI aktivně vyvíjen. Neznamená to ale, že by Afterburner fungoval
pouze s grafickými kartami MSI, můžete ho použít pro nastavování grafik
všech výrobců. O rychlosti vývoje programu svědčí i to, že přišel například
jako jeden z prvních s možností měnit napětí na novém Radeonu 6850 a
nedlouho potom i na 6870.
Poslední přidané funkční novinky (jako právě podpora
nejnovějších grafik nebo záznam videa – o tom dále) jsou ale jen
v betaverzích, které jsou dostupné na fóru Guru3D,
stabilní verze pak naleznete na webu MSI.
Co tedy všechno Afterburner nabízí? Samozřejmě přetaktování
GPU i pamětí grafické karty. Aby to šlo lépe, tak podporuje u novějších grafik i
změnu napětí. U karet, které to podporují, nejen pro grafický čip, ale také pro
paměti nebo i frekvenční generátor. Všechny změny napětí i frekvencí (i otáček
ventilátorů) je možné přímo v Afterburneru monitorovat na přehledném grafu
průběhu.
Zastoupí i Fraps
Mimo to ale v Afterburneru najdete funkce, které zrovna
výsadou přetaktovávacích utilit nebývají, přesto ale přijdou vhod. Na mysli mám
zobrazování aktuálních informací o počtu generovaných snímků za sekundu během
hraní. Ano, kvůli tomuto jsme vždycky instalovali Fraps, teď je ale všechno pěkně
pohromadě.
Mimo FPS tak jde sledovat i teplota s provozní takty.
Afterburner umí také jako Fraps pořizovat během hraní snímky obrazovky, umožní
ukládání obrázků do bezztrátového formátu PNG, běžného JPEGu i do
nekomprimovaného BMP. V tom je právě výhoda proti Frapsu, který
komprimované formáty obrázků umožní pouze po registraci.
S tím souvisí i možnost nahrávání videa, která je
v Afterburneru nová, zatím se nachází pouze v betaverzích. Stejně
jako v případě obrázků, neregistrovaný Fraps vás bude v nahrávání
omezovat, limitem je tam třicet sekund videa, takže zde má Afterburner opět výhodu.
Na závěr nechybí ani zátěžový test a benchmark. Ten sice
není přímou součástí Afterburneru, ale MSI k němu dohromady nabízí ke
stažení program Kombustor, který ale není ničím jiným, než starým známým
FurMarkem v novém kabátku.
Průvodce nastavením
Pojďme se na Afterburner podívat detailněji. Ačkoli mi jsou
více po chuti jednoduchá a pro někoho nudná okna s klasickými ovládacími
prvky, pořád to ještě není nic, v čem byste ztráceli orientaci. To
nejzajímavější, změny napětí, taktů a nastavení ventilátoru jsou hned po ruce.
Protože nyní nepotřebujeme testovat schopnosti grafické
karty, klidně jsem vše zkoušel na svém pracovním počítači, kde ještě slouží
starý Radeon 2900 XT. To abyste nás neobviňovali, že tu nějak protežujeme také
postarší GeForce 8800 GTX, na kterou padla v několika článcích
z poslední doby také řeč. Z toho důvodu není aktivní volba změny
napětí, ale na to, jak může vypadat, se podívejte na obrázek stažený ze stránek
programu.
Monitoring provozních veličin se dá zobrazit jako samostatné
okno. V jakémkoli stavu však přehledně zobrazuje průběh zvolených hodnot
(kupříkladu já jsem vypnul zobrazování informací o nastavení a otáčkách
ventilátoru, protože nereferenční chladič grafické karty monitoring otáček
nepodporuje, ovládání ale karta podporuje). Praktické je zobrazování
minimálních a maximálních hodnot a pomocí kurzoru myši se dají zobrazit i
hodnoty z určitého okamžiku.
Na první pohled se tedy nezdá, že by program vynikal
nějakými dalšími možnostmi, ale další zmíněné funkce se dají zapnout
v okně s nastavením programu, kde je vše přehledně seřazeno na
několika záložkách. RivaTuner měl sice širší možnosti nastavení různých
speciálních tweaků a skrytých voleb, ale i tak mi v Afterburneru nic
nechybělo.
Na první záložce jsou jen obecné volby na to, jestli se má
program spouštět po startu Windows, jestli jste dost odvážní na to, abyste si
dovolili zvyšovat své kartě napětí a jak se má program chovat, pokud bude
v systému více grafických karet.
Druhá záložka je mnohem zajímavější, a troufám si tvrdit, že
právě díky ní si Afterburner nainstalují i ti, kteří nepotřebují kartu
taktovat, jen prostě chtějí ticho. Jistě jste si všimnuli tlačítka „Auto“ na
hlavním panelu u ovládání ventilátoru. Na tom, že je možné zvolit manuální
režim konstantních otáček nebo automatický režim řízený teplotou, nic
zvláštního není, ale právě na této kartě nastavení se dá změnit chování
automatiky. Nastavíte si graf závislosti nastavovaných otáček ventilátoru na
teplotě grafické karty, takže kupříkladu můžete snížit rychlost při nižších
teplotách, kdy nehrajete hry, grafika nic pořádného nedělá a má tedy být
zticha.
Další záložka obsahuje nastavení monitoringu, a to které
veličiny se mají sledovat v grafech, které během hraní v obrazu (OSD)
a jejich limity pro vykreslování v grafu. Pro rozsáhlejší testování se
velmi hodí možnost logování hodnot do souboru. Perličkou pak může být podpora
zobrazování na informačních displejích vyšších modelů klávesnic Logitech.
Záložka OSD je chudá, smysl zde má víceméně jen nastavení
klávesové zkratky pro přepínání zobrazení OSD. Dají se sice nastavit i zvlášť
pro zobrazení a skrytí, ale to mi přijde zbytečné. Nenápadně dole je ještě umístěno
tlačítko, které zpřístupní další volby. Tam je ale potřeba něco měnit jen
výjimečně, jde o profily nastavení jednotlivých her (aplikací), takže pokud se
spokojíte s jednotným globálním nastavením, máte vystaráno.
Následují záložky nastavení pro zachytávání jednotlivých
snímků a videa (video pouze v poslední betaverzi). Jde o základní volby,
klávesové zkratky, formát, kvalita, umístění složky pro výstupní soubory. U
videa je možné natavit i snímkovou frekvenci a zmenšení velikosti kvůli snížení
náročnosti. Záznam je možný pouze do Motion JPEG nebo do pomocí vlastního
kodeku, který je automaticky nainstalovaná do systému.
Na hlavním panelu jste také pravděpodobně zaznamenali
očíslovaná tlačítka. Pod mini si můžete zaznamenat pět různých profilů
nastavení a v této záložce jim přiřadit klávesové zkratky pro rychlé
přepínání. Po jednom z nich také můžete přiřadit jako výchozí mód pro 2D a
3D režim. To vše tedy dává pohodlné možnosti rychlých změn nastavení podle
aktuálních požadavků.
Poslední záložka se týká nastavení uživatelského rozhraní. Můžete si zvolit z osmi světových jazyků (čeština však světová není, pro
našince je zde na výběr nejpoužitelnější výchozí angličtina). Také si po
seznámení s programem můžete zakázat zobrazování bublinové nápovědy a
tipů. Nejvíce místa zde zavírá nejzbytečnější volba pro jeden z několika
připravených skinů, které se však zaprvé moc neliší (na stránkách MSI jsou však ke stažení další) a zadruhé je to (dle mého
poněkud vyhraněného názoru) v programech jen naprosto zbytečné „eyecandy“.
Praktické zkušenosti a hodnocení
Praktické zkušenosti z používání
Nějaké maximální přetaktování nemělo smysl zkoušet (že opravdu funguje, jsem samozřejmě
zkoušel), jeho hodnota je nezávislá na tom, jakým programem kartu donutíte na zvýšených pracovních taktech běžet. Co se ale u každého programu počítá, to jsou hlavně nabízené funkce a použitelnost ovládání.
Praktické zkušenosti s používáním Afterburneru jsou až
na jeden detail, který zmíním níže, veskrze pozitivní, v programu se velmi rychle
zorientujete, bublinová nápověda poskytuje vcelku rozsáhlé a užitečné
informace. Podle možností nastavení to není nástroj pro geeky a extrémní
přetaktovávače, ale právě pro obyčejné hráče, kteří si díky němu mohou
jednoduše dopřát několik procent výkonu navíc.
Jak asi už vyplynulo z popisu schopností a voleb, Afterburner
sdružuje všechny základní funkce do jednoho přehledného celku bez toho, aby
obtěžoval nepotřebnými zbytečnostmi. Na jednou bez problému zvládnete vše od
snadno nastavitelného přetaktování, přes monitoring jak v přehledném grafu,
tak i během hraní na obrazovce. Příjemnými bonusy jsou praktické a funkční
možnosti řízení ventilátorů a pořizování screenshotů a videí.
Tím se dostávám k zmíněnému detailu, na použité sestavě
se mi nepodařilo záznam videa ani zachytávání obrázků zprovoznit, to se však
týkalo pouze mnou použité betaverze (2.1.0 beta 3). V poslední stabilní
verzi fungovalo vše jak má (tedy snímání obrázků, zachytávání videa tam ještě
není podporováno), takže jsem mohl během vnitroredakční patnáctiminutovky
starého dobrého Flatoutu 2 pořídit obrázek toho, jak vlastně OSD vypadá
(volba, jestli má být OSD v zachycených snímcích, přibude v další
betaverzi).
První snímek je ze hry a kvůli informacím pod ním je OSD
špatně čitelné, nicméně na druhém snímku z úvodního intra, kdy bylo ještě
širokoúhlejší video než obrazovka doplněno černými pruhy, jsou informace dobře vidět.
To, že se v podrobném nastavení OSD dá nastavit větší velikost a stín,
jsem si všimnul až později.
Zajímavostí je, že když jsem jen tak zkoušel stejnou
betaverzi na notebooku se starší integrovanou grafikou v čipsetu nForce,
tak zachytávání videa i screenshotů fungovalo (kvůli slabému výkonu velmi
trhaně, ale na takovém stroji jsem to ani jinak nečekal), takže nefunkčnost
zachytávání na mém pracovním počítači vnímám spíše jako ojedinělou mouchu,
která se dá betaverzi klidně prominout.
Neváhejte tedy Afterburner vyzkoušet i ve vývojových
verzích, nástroj je to velmi šikovný a můžeme jen doufat, že se bude dále
zdárně vyvíjet.