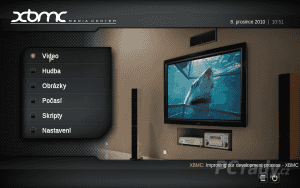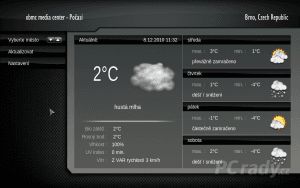Multimediální aplikace Windows Media Center (WMC) se v poslední době těší i u nás docela vysoké popularitě. Díky rozšíření a zkvalitnění internetového připojení, dostupnosti filmů nebo seriálů ve vysokém rozlišení a širokým možnostem propojení jednotlivých zařízení (například počítače s moderní televizní obrazovkou), se totiž zvýšila poptávka i po kvalitních programech, pomocí kterých je možné vše snadno a z jednoho místa řídit.
Přestože jsou Windows 7 díky řadě nových funkcí a integraci WMC na tuto úlohu mnohem lépe připravena, nemusíte zoufat ani ve chvíli, kdy vlastníte starší Windows XP. Existuje totiž propracovaná alternativa v podobě multimediální aplikace XBMC Media Center, která nabízí přinejmenším srovnatelné možnosti jako WMC. Aplikace je šířena pod licencí GPL a díky tomu ji můžete využívat zcela zdarma. Naleznete ji také na redakčním CD přiloženém k tomuto číslu.
Rychle zpět
Pokud využíváte k ovládání myš, můžete se na přechozí umístění v aplikaci rychle vrátit stisknutím pravého tlačítka. Stejnou funkci má také klávesa Backspace.
Instalace XBMC
Instalace je velmi jednoduchá a rychlá, pouze v druhém okně průvodce nezapomeňte zvolit typ Full, aby byly nainstalovány všechny doplňky a zejména česká lokalizace. Po spuštění vás možná překvapí, že se aplikace podobně jako hry zobrazí v celoobrazovkovém režimu. Toto nastavení však pomáhá simulovat dojem, že opravdu pracujete s nějakým stolním multimediálním přehrávačem. Stejným způsobem ostatně funguje i WMC.
Pro nastavení češtiny přejděte na Settings | Appearance a poté přepněte na záložku, kde u položky Language zvolte Czech. Aplikace se vzápětí počeští a stane se mnohem přehlednější a intuitivnější. Jednoduché je i ovládání, pro které lze využít myš nebo klávesnici. Pokud se vám nezobrazuje ukazatel myši, musíte ho nejdříve povolit. Přejděte na Nastavení | Prostředí a na první záložce zatrhněte položku Povolit kurzor myši.
V sekci Nastavení naleznete i další nastavení k přizpůsobení aplikace. Změnit lze vzhled, barvy či písmo a k dispozici je také spořič, který se automaticky spustí po delší době nečinnosti.
Sledování videí, poslech hudby
Nejčastěji zřejmě budete využívat kategorie Video a Hudba. Na začátku vždy musíte určit zdroje přehrávání, k čemuž slouží příkaz Přidat zdroj. Otevře se dialog, ve kterém můžete vybrat nejen složku na disku, USB flash disk nebo optickou mechaniku, ale také síťový disk, streamované internetové vysílání či signál z nějakého vzdáleného serveru. Počet různých zdrojů přitom není omezený.
Jednotlivá videa či hudební soubory můžete třídit podle různých parametrů, jako jsou název či datum, a přizpůsobit lze také způsob jejich zobrazení v seznamu. Užitečná je volba Spojovat videa, díky níž budou videa v jedné složce přehrávána automaticky jedno za druhým. Problém by neměl nastat mít ani v případě titulků u AVI souborů. Pracuje se s nimi stejně jako u běžných softwarových přehrávačů.
Samotné video spustíte poklepáním na příslušný videosouboru. Pokud v režimu přehrávání pohnete myší, zobrazí se vlevo virtuální ovládač se standardními tlačítky pro pauzu, převíjení a další funkce.
Velmi podobná je také práce s hudbou. Po spuštění skladby jsou automaticky zobrazeny údaje z ID3 tagů, konkrétně jde o název, interpreta, album a také stopáž. Vlevo si všimněte řádku s několika tlačítky - klepnutím na to zcela vpravo se totiž přepnete do režimu 3D vizualizace přehrávání.
Prohlížení obrázků a počasí
XBMC centrum umožňuje také promítání fotografií formou prezentace (podporovány jsou všechny nejpoužívanější formáty). Fotografie můžete pomocí kláves + (plus) a - (minus) různě přibližovat a oddalovat a samotnou prezentaci pak různě nastavovat. Stačí v seznamu fotografií klepnout pravým tlačítkem a z nabídky zvolit položku Nastavení.
Zajímavým doplňkem jsou také informace o počasí, které naleznete pod stejnojmennou volbou v hlavním okně. Bez problému fungují všechna větší česká města, takže snadno zjistíte, jaká je venku teplota, biozátěž a podobně.