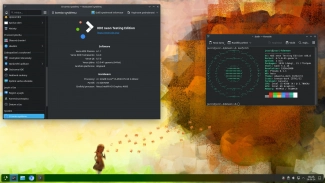Autoři své dílko zatím považují za betaverzi. Každé takové vydání má pevně stanovenou životnost, takže po jejím vypršení musíte přejít na novější verzi. To vám ale snad vadit nebude, protože si aspoň užijete dalších novinek a spolehlivějšího chodu. V současnosti si program rozumí nejen s desktopovými přehrávači. Při stažení se budete muset rozhodnout – standardní varianta vám poslouží v případě, že nepoužíváte webovou službu, ale desktopový přehrávač.
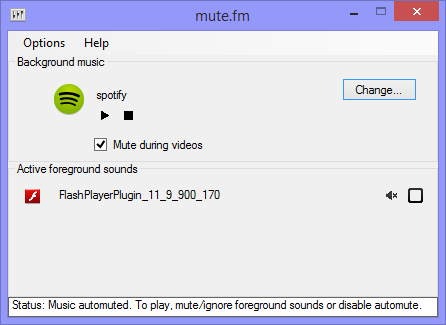
Video má přednost před hudbou. Ta bude pozastavena
Druhá varianta aplikace se nazývá Mute.fm+. Ta oproti hubenější sestře nabízí integrovaný internetový prohlížeč, takže můžete streamovat rovněž hudbu z webu, např. z Rdia nebo Deezeru. Proč je to nutné, si povíme až po reklamě. Mute.fm k běhu vyžaduje .NET Framework 4. K dalším požadavkům patří Windows 7 či Windows 8.
Prioritní zvuky
V programu se zorientujete okamžitě. Porozumět musíte jen základním pojmům. V horním oddílu Background music najdete hudbu, která se přehrává na pozadí. Tento zdroj chceme v případě vyrušení ztišit. Naopak Active foreground sounds představuje zdroje zvuků, které budou mít přednost před hudbou. Ve stavovém řádku pak uvidíte, jestli se aktuálně něco přehrává. Music playing znamená souhlas.
Mute.fm nemusí nutně poznat, co za přehrávač používáte. Například klienta Spotify si proto musíte jako přehrávač přidat ručně. Klepněte na Change v hlavním okně. Aplikace zobrazí seznam naposledy použitých programů, které vydávaly nějaké zvuky. Ten správný klepnutím označte a pak potvrďte tlačítkem Set As Background. Eventuálně pomocí tlačítka Add přidejte přehrávač ručně. Budete mu muset dát jméno (Name) a specifikovat cestu k němu (Filename).
Klepněte proto na Browse a vyberte přehrávač na disku. Kdybyste měli variantu Mute.fm+, jež obsahuje prohlížeč, můžete si též vybrat jako přehrávač webovou stránku. Pak byste pod kolonkou Name místo Program označili Website. Aplikace vyhodnocuje zvuky na základě jednotlivých procesů. Vlastní prohlížeč běží v samostatném procesu, proto vám dovolí použít web jako přehrávač.
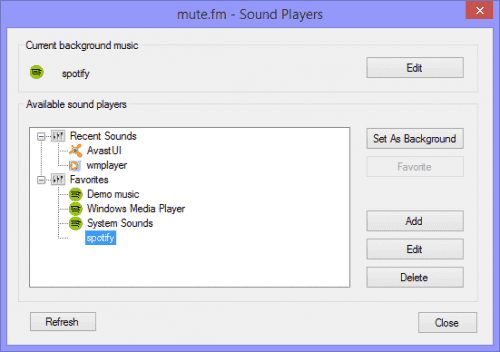
Vyberte svůj hudební přehrávač
Kdybyste ve stejném prohlížeči přehrávali jak hudbu, tak video, nebylo by automatické pozastavení přehrávání pokaždé spolehlivé.
Inteligentní hudba
Pakliže nastavíte požadovaný hudební přehrávač jako zdroj, máte napůl vyhráno. V hlavním okně určíte, jestli se bude hudba pozastavovat také během přehrávání videa. Označené Mute during videos znamená, že ano. Mute.fm vám dovolí upravit chování v několika oblastech. K důležitým bodům patří prodleva. Než se přehrávání zase spustí, uběhne několik vteřin ticha. Jděte do dialogu Options | Timeouts.
Silence before music fade-in značí, kolik vteřin uplyne před opětovným naběhnutím hudby. Music fade-out a Music fade-in pak určíte, jak dlouho bude muzika nabíhat, resp. jak dlouho se bude hlasitost snižovat. Když půjdete na nulu, spustí se rovnou v plné hlasitosti, bez postupného náběhu. Hodit se někomu bude délka zvuku, jenž způsobí pozastavení hudby. Předvolba Shortest sound to cause music fade-out představuje nejkratší takový zvuk.
Pokud vás např. komunikátor upozorňuje na příchod nových zpráv, pak nastavte klidně i několik vteřin, abyste nebyli od poslechu neustále přerušováni. Můžete též ve svém kecálkovi vypnout zvuky (pro chat), případně v hlavním okně Mute.fm označte fajfkou aplikaci, kterou chcete zařadit do výjimek. Aby se nástroj spouštěl s počítačem, v hlavní nabídce Options označte položku Run on startup. Nebo nejste proti, aby se přehrávání spouštělo s počítačem zcela automaticky? Pak označte ještě Play music on startup.