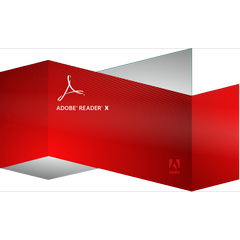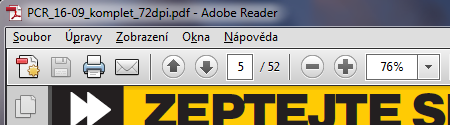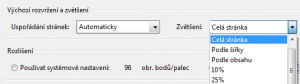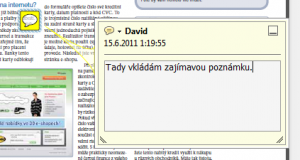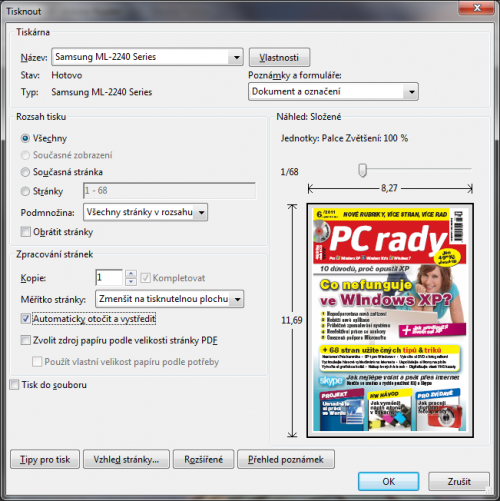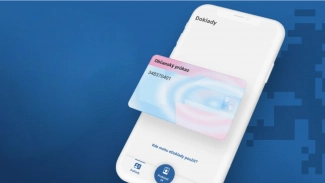Pokud náhodou PDF dokumenty otevřít nemůžete, zřejmě nemáte nainstalovaný žádný PDF prohlížeč nebo pouze jeho velmi starou verzi. Z webové stránky www.adobe.com/cz stáhněte nejnovější verzi Adobe Reader X, případně jeho instalaci spusťte z přiloženého DVD. Samotná instalace je velmi jednoduchá a skládá se z jediného kroku, ve kterém klepnete na Instalovat. Kterýkoliv PDF soubor se pak otevře přímo v této aplikaci.
Pohyb po dokumentu
Jednotlivé stránky PDF dokumentu můžete procházet otáčením kolečka myši nebo pomocí klávesnice, přičemž šipky nahoru a dolů přestavují plynulý posun a klávesy Page Up (nahoru) a Page Down (dolů) pak skoky o celou stránku. Čítá-li dokument desítky či stovky stran, můžete na kteroukoliv z nich rychle přejít tak, že zadáte její číslo do textového políčka s číslem aktuálně zobrazované stránky a stisknete Enter.
Pohyb mezi jednotlivými stránkami pomocí kolečka myši může být plynulý nebo skokový (každé pootočení realizuje posun na další stránku). Nastavení provedete v nabídce Zobrazení | Zobrazení stránky. Volba Zobrazení jedné stránky znamená skokový posun na další stránky, volba Zapnout rolování pak plynulé posouvání. Vždy je samozřejmě aktivovaná pouze jedna možnost.
Máte-li širokoúhlý monitor a chcete, aby se současně na obrazovce zobrazovaly dvě stránky, tak ve stejné nabídce zvolte možnost Zobrazení dvou stránek, respektive Rolování dvou stránek.
Nastavení velikosti stránek
Důležité je také nastavení velikosti zobrazované stránky. Většina PDF je totiž generována ve vyšším rozlišení a po otevření dokumentu je obsah přiblížený. Velikost můžete přizpůsobit pomocí tlačítek + (plus) a – (minus) nebo výběrem požadované velikosti z nabídky vedle nich. Stačí také stisknout klávesu Ctrl a současně točit kolečkem myši.
Volba Zvětšit na úroveň stránky nastaví velikost zobrazení tak, aby se na obrazovku vlezla celá stránka, volba Skutečná velikost pak provede přiblížení na originální velikost rozlišení, ve kterém byl dokument vytvořen. Pro snadné čtení je velmi praktické zobrazení na celou obrazovku, které aktivujete v nabídce Zobrazení klepnutím na příkaz Režim na celou obrazovku nebo klávesovou kombinací Ctrl+L.
Jakékoliv z výše popsaných nastavení však zanikne ihned po zavření dokumentu. Pokud chcete zajistit, aby prohlížeč otevíral všechny dokumenty v nastavení, které vám vyhovuje, musíte provést nastavení celé aplikace. V nabídce Úpravy klepněte na příkaz Předvolby a v levé části pak přepněte na záložku Zobrazení stránky. Nahoře pak u položky Uspořádání stránek můžete z nabídky vybrat, počet zobrazených stránek a způsob jejich posouvání, u položky Zvětšení pak velikost, v níž se bude stránka po otevření dokumentu zobrazovat.
Pruh při prohlížení z webu
Novinkou ve verzi X je automatické zobrazení v režimu čtení při otevření PDF z webu, tedy s pruhem nástrojů v dolní části, který se navíc sám skrývá. Standardní lištu s nástrojů zobrazíte až klepnutím na poslední tlačítko s logem Adobe.
Jste-li z minulých verzí zvyklí, aby se tento nástrojový nezobrazoval, můžete ho deaktivovat. Otevřete aplikaci Adobe Reader a v nabídce Úpravy klepněte na Předvolby. V levé části přepněte na záložku Internet a zrušte zatržení u položky Standardně zobrazit v režimu čtení. Na tomto místě můžete také zobrazování z webu úplně zakázat a zajistit, že se vždy bude otevírat v samostatném okně aplikace Adobe.
Práce s textem
Jednotlivé části dokumentu můžete podle potřeby kopírovat, byť se musíte smířit s tím, že v případě textu nebude formátování po vložení do textového editoru zrovna ideální.
Klepněte na stránku dokumentu pravým tlačítkem a z kontextové nabídky zvolte příkaz Nástroj pro výběr. Nyní můžete kurzorem označit požadovanou část textu, podobně jako třeba ve Wordu. Poté na označený text klepněte pravým tlačítkem a zvolte Kopírovat, případně stiskněte Ctrl+C. Text pak na nové místo vložíte stisknutím kombinace Ctrl+V.
Stejným způsobem lze kopírovat i obrázky. Nejedete-li kurzorem nad některý z nich, změní se na symbol křížku. Klepněte na obrázek levým tlačítkem, čímž ho označíte, a stiskem Ctrl+C nebo příkazem Kopírovat obraz v kontextové nabídce ho vložte do schránky. Obrázek následně musíte vložit do grafického editoru, například Malování.
Vkládání poznámek
Velmi praktickými funkcemi jsou označování textu nebo vkládání poznámek přímo na stránky PDF. Poznámky mohou usnadnit orientaci v dokumentu nebo lze pomocí nich osvětlit některé nejasnosti v textu (PDF dokument nelze v prohlížeči editovat). Označením textu lze zase zvýraznit některé důležité pasáže, které je potřeba si přečíst či zapamatovat.
Pro vložení poznámky klepněte na tlačítko Poznámky v pravém horním rohu aplikace. Zobrazí se panel, ve kterém zvolte položku Lístek s poznámkou a poté klepnutím umístěte poznámku na požadované místo. Objeví se dialog, do kterého můžete vložit text, který se zobrazí po najetí ukazatele myši na symbol poznámky na stránce. Klepnutím mimo dialog poznámku vložíte.
Zvýraznění textu
Chcete-li zvýraznit část textu, můžete k tomu využít tlačítka Zvýraznit text ze stejného panelu. Po klepnutí na něj stačí kurzorem vybrat požadovaný text, který se následně žlutě obarví. Rychleji to učiníte tak, že označíte text stejně, jako byste ho chtěli zkopírovat, pouze v kontextové nabídce zvolíte příkaz Zvýraznit textu. Pokud na takto zvýrazněný text poklepete myší, zobrazí se dialog pro vložení samostatné poznámky, která se k němu vtahuje. Zobrazí se pak po nejetí na zvýrazněný text.
Přehled všech poznámek a zvýraznění naleznete v panelu Seznam poznámek (zobrazí se po klepnutí na tlačítko Poznámky). Klepnutím na některou z položek se na ni přesunete. Pokud chcete poznámku či zvýraznění odstranit, klepněte na ně pravým tlačítkem a zvolte příkaz Odstranit.
Nástrojová lišta
Chcete si přizpůsobit tlačítka na hlavní nástrojové liště? Pro jejich přidání nebo odebrání klepněte na lištu pravým tlačítkem, v kontextové nabídce rozbalte požadovanou kategorii a poté klepnutím aktivujte požadované tlačítko. Výchozí stav lišty nastavíte volbou Obnovit pruhy nástrojů.
Nastavení tisku
Adobe Reader umožňuje přímý tisk PDF dokumentu, který zahájíte příkazem Tisknout v nabídce Soubor nebo klepnutím na příslušnou ikonu na nástrojové liště. Zobrazí se dialog pro nastavení předvoleb tisku, který se příliš neliší od ostatních aplikací (např. MS Word).
Důležitá je volba Automaticky otočit a vystředit, která zajistí umístění a natočení stránek tak, aby odpovídaly zvolenému papíru. Pokud je náhodou stránka větší než zvolený formát papíru, tak z nabídky u položky Měřítko stránky vyberte volbu Zmenšit na tisknutelnou plochu. Pomocí volby Více stránek na list v téže nabídce můžete nastavit, aby se na jeden list papíru tisklo více stránek dokumentu.
V části Rozsah tisku nastavte, které stránky v dokumentu budou vytištěny. Klepnutím na tlačítko Přehled poznámek zobrazíte dialog, ve kterém můžete nastavit, zda mají být do tisku zařazeny i předtím vložené poznámky, či nikoliv. Po klepnutí na Vzhled stránky můžete zvolit formát papíru a to, zda bude vše tištěno na šířku nebo na výšku. Samotný tisk zahájíte klepnutím na tlačítko OK.