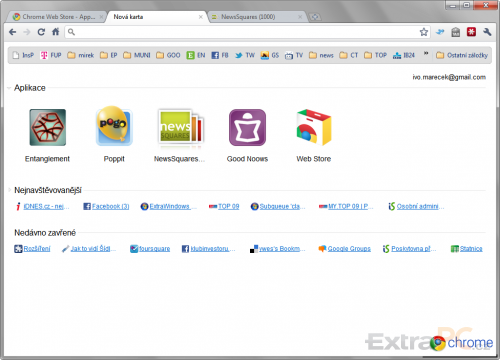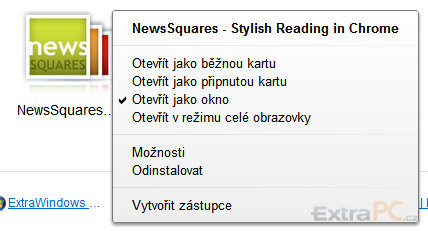V souvislosti s tím uvedl Google i Chrome Web Store - zásobárnu aplikací, z níž by si budoucí uživatelé měli vybírat nástroje, které budou na Chrome OS využívat. Protože si však na Chrome OS budeme muset ještě nějakou dobu počkat, vyzkoušíme si zatím instalaci online aplikací do prohlížeče Chrome.
Nebojte se experimentovat
Na rozdíl od operačního systému se nemusíte u prohlížeče bát experimentovat. Instalace a případná následná odinstalace se nikam neukládá, po odstraněných aplikacích tedy nezůstávají žádné nesmazané soubory.
Instalace aplikací
Možná jste si po instalaci nového Google Chrome všimli, že se v horní části úvodního okna se seznamem často navštěvovaných stránek objevila nová sekce Aplikace a v ní položka Web Store. Pro otevření internetového obchodu klepněte na ikonku Web Store.
Nyní si můžete začít procházet webové doplňky. Vyhledávat přitom lze podle oblíbenosti, názvu nebo popisku rozšíření. Pokud se vám zdá, že je uživatelské rozhraní značně zjednodušené, nemýlíte se - česká verze totiž obsahuje jen rozšíření. Pro zobrazení všech aplikací klepněte na ikonku Chrome Web Store v levé části stránky, která vás přenese do anglické verze - plnohodnotného Web Storu rozděleného podle kategorií, typů rozšíření a dalších hledisek.
Klepnutím na název aplikace si zobrazíte podrobnější popisek a obrázky. Pokud se vám aplikace líbí, nainstalujte si ji tlačítkem Install. Po instalaci se Chrome přepne na úvodní stránku a zobrazí novou aplikaci hned vedle ikonky pro otevření Web Storu. Nyní můžete aplikaci otevřít nebo pokračovat v doplňování přesunutím zpět do Chrome Web Store.
Zobrazení
Instalované aplikace si na úvodní obrazovce můžete podobně jako na ploše libovolně skládat a tažením myší přesouvat, pokud chcete aplikace dočasně skrýt stačí klepnout na titulek Nejnavštěvovanější.
Po klepnutí na ikonku se aplikace otevře ve stejné záložce. Nyní ji můžete začít používat, některé aplikace budou zřejmě vyžadovat prvotní nastavení - přejděte na úvodní obrazovku a přidržte kurzor myši nad ikonkou aplikace. V pravé horní části se zobrazí klíč, klepněte na něj a vyberte Možnosti.
Kromě zobrazení v záložce si můžete aplikaci zobrazovat také v dalších režimech - připnutou (tedy zobrazující se automaticky po startu Google Chrome), v novém okně, nebo v zobrazení na celou obrazovku - tedy tak, aby působila jako klasická aplikace.
Ve stejné nabídce najdete také možnost aplikaci odinstalovat. Odinstalace je stejně jednoduchá a rychlá jako instalace aplikace - stačí klepnout na tlačítko Odinstalovat.
Rychlý zástupce
Podobně jako u běžných aplikací si také u webových nástrojů zjednodušíte spouštění vytvořením zástupce. Google Chrome umí zástupce aplikace umístit na plochu, do nabídky Start nebo na hlavní panel. Stačí najet myší na ikonku aplikace, klepnout na klíč v pravé horní části ikonky, vybrat položku Vytvořit zástupce a následně vybrat, kde všude bude zástupce zobrazen. Volbu potvrdíte klepnutím na Vytvořit.