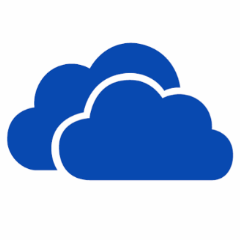Ale přinejmenším od vydání Windows 8 a Windows Phone spojení redmondského e‑mailu, kalendáře, chatu a úložiště dává v kontextu dlaždicových operačních systémů opět nejlepší smysl. Právě SkyDrive by mnozí možná používali, jenže tam zase narazíte na problém s klientem. Ten oficiální odmítá fungovat ve starších řadách Windows, což je zásadní nevýhoda v porovnání s rozšířenější konkurencí.

Přihlaste se ke svému účtu Microsoft
O co se ale nepostará sám výrobce, to zvládne komunita. Aktivní vývojáři proto vypracovali povedenou aplikaci, jejímž posláním není nic jiného než synchronizace dat mezi SkyDrive a počítačem. Proč by vám mělo vadit, že nejde o oficiální výtvor z Redmondu? Vždyť vám syncDriver poskytne širší možnosti. A v neposlední řadě ho můžete provozovat ve Windows XP a novějších.
Přihlášení
Aplikace s vámi bohužel bude komunikovat pouze anglicky. Prvnímu dialogu ale porozumíte. Budete muset vyplnit přihlašovací údaje k vašemu účtu Microsoft. Pokud žádný nemáte, klepněte na odkaz Sign up a zaregistrujte se. V opačném případě zadejte svou e‑mailovou adresu do pole E‑mail address a heslo do Password. Potvrďte klepnutím na OK. Přihlášení někdy chvíli trvá. Pokud proběhne správně, zjeví se před vámi hlavní okno syncDriver.
Jako první si budete chtít nastavit složku k synchronizaci. Pokud jste si ještě nepřipravili žádný adresář, někde si nějaký připravte. Pojmenovat ho můžete libovolně, ale doporučujeme zvolit výstižný popisek, např. K synchronizaci. Nebo prostě SkyDrive. Klepněte na odkaz Click to setup root folder a až požadovanou složku označíte, popasujete se se základními možnostmi nastavení v dialogu First-run Options.
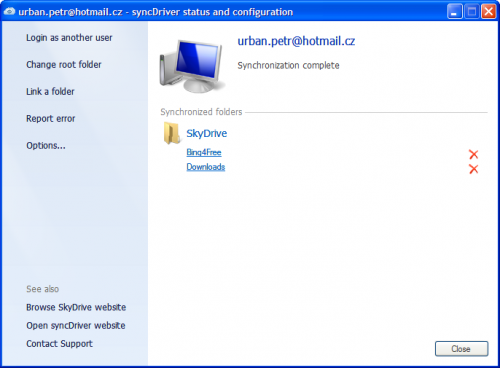
Hlavní ovládací centrum. Česky bohužel nekomunikuje
Jakým směrem?
Mnoho důvodů ke změně chování při prvotní synchronizaci nenajdete. Proto se přesuňte do druhého oddílu, jenž se nazývá Synchronization direction. Jak název napovídá, můžete si dokonce vybrat směr synchronizace. Nejčastější bude požadavek na obousměrnou komunikaci. Když ponecháte Bidirectional, budou data přenášena z cloudu do počítače i obráceně. Kdybyste ale chtěli, tak SkyDrive → File system bude přenášet pouze upravená data ze serveru do vašeho počítače.
Co zapříčiní aktivace předvolby File system → SkyDrive, to už si snadno domyslíte. A co víc, můžete si vybrat, které složky mají být synchronizovány. Stačí klepnout na Selective Sync a označit požadované položky. Zbytek dat v cloudu bude program ignorovat. Základy máte za sebou a aplikaci již můžete používat. Jenže by byla škoda, kdybyste nevyužili pár nadstandardních vychytávek, co si autoři připravili.
Jednotka v okně Počítač
Nutno podotknout, že ty hned tak někde neuvidíte. Pro začátek musím prozradit, že synchronizovanou složku snadno namapujete jako jednotku. Bude se proto ukazovat ve složce Tento počítač/Počítač, podobně jako v ní vidíte pevné disky, optické mechanicky a výměnná média. V postranním panelu klepněte na Options. V prvním oddílu najděte předvolbu Assing drive letter to the synchronized folder a z nabídky vyberte nějaké písmeno.
To bude označovat vaši cloudovou jednotku SkyDrive. Dialog potvrďte tlačítkem OK. Až příště otevřete Průzkumníka, uvidíte vedla vašeho stávajícího interního úložiště s písmenem C také novou jednotku. Pro zrušení jděte do nastavení programu a ze seznamu písmen vyberte prázdné pole, které se nachází hned na začátku.
Za další si můžete usnadnit přístup k oblíbeným složkám. Což pomůže zvlášť, pokud si SkyDrive namapujete jako pevnou jednotku. Když klepnete na Link a folder, odkaz v postranním panelu, dostanete šanci přistupovat k libovolným složkám v počítači. Budou se ukazovat ve vašem synchronizovaném adresáři, ovšem jako pouhé odkazy. Reálně se na vašem disku budou nacházet stále tam, kde byly původně.
Důležité je, že tyto složky budou synchronizovány s cloudem. Když tedy SkyDrive otevřete v prohlížeči, budete k nim mít normálně přístup. Odstraníte je jednoduše. V seznamu složek u každé položky uvidíte křížek. Když položku křížkem odeberete, budete ji mít stále na disku, pouze se odebere z vašeho cloudového úložiště.