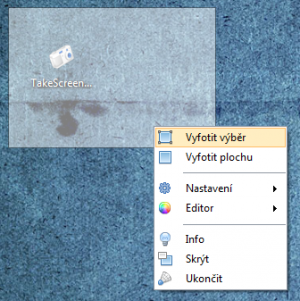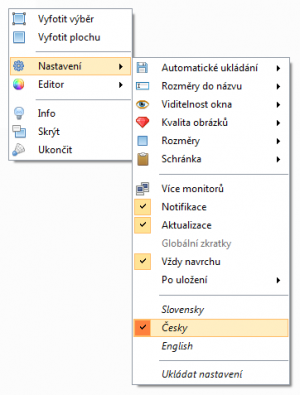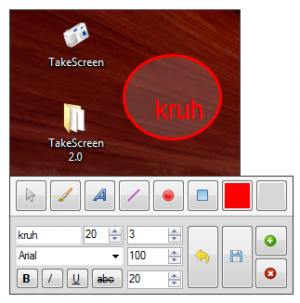Hned na úvod je nutno podotknout, že program TakeScreen (ve verzi 2.0) je dostupný zdarma a co víc, při jeho používání není třeba instalace. Ve staženém archivu (najdete na adrese pbucka.blogspot.com nebo na našem redakčním DVD) najdete spustitelný EXE soubor a dva PDF soubory - nápovědu a seznam změn oproti předchozí verzi. Jakmile poklepete na spustitelný soubor, je program připraven k použití. Jednoduše jej tak můžete mít vždy s sebou na flashdisku, takže dělat snímky obrazovky pro vás bude hračkou kdekoliv.
Klávesové zkratky pro práci s programem
Ovládání programu si můžete usnadnit použitím klávesových zkratek:
- Esc - ukončení programu
- Mezerník, V - vyfocení výběru
- Alt+PrntScrn - vyfocení celé plochy
- S - schová okno programu
- Šipka nahoru/dolů - úprava průhlednosti okna
- Ctrl+C - uložení obrázku do schránky
- Alt - zobrazení velikosti výběru
Pozn. Všechny klávesové zkratky jsou aktivní pouze při zobrazeném výběrovém okně a při kurzoru umístěném uvnitř tohoto okna.
Výběr na přání
Jakmile program spustíte, objeví se uprostřed obrazovky poloprůhledné okno, které ohraničuje snímanou oblast. Okno můžete libovolně posouvat po obrazovce - jednoduše do něj najeďte myší, stiskněte levé tlačítko a posuňte na vybrané místo. Chcete-li změnit velikost okna, opět za pomoci myši zvětšete či zmenšete oblast tak, aby přesně vyhovovala vašim požadavkům. Po klepnutí pravým tlačítkem myši do oblasti okna vyvoláte dialog programu, kde můžete volit detaily vytvořeného snímku a také nastavit, co má program po snímání udělat.
Samotné vytvoření snímku je vcelku prosté - buď stiskněte mezerník či klávesu V, nebo klepnutím pravým tlačítkem myši do okna výběru zvolte jednu z možností Vyfoť výběr, nebo Vyfoť plochu. Následuje otevření dialogového okna, kde vyberete místo pro uložení pořízeného snímku.
Nastavení podle potřeby
Nastavení programu je vcelku podrobné a umožňuje si vyladit jeho chování do detailů. Po klepnutí pravým tlačítkem myši do okna výběru zvolte položku Nastavení, kde najdete rozsáhlou nabídku rozdělenou do tří oddílů. Ve spodním si vyberte jazyk, v prostředním nastavíte, jak se má program chovat vzhledem ke svojí aktivitě a také definujete co s vyfoceným obrázkem po jeho uložení (otevřít v prohlížeči anebo editovat).
Horní oddíl je vyhrazen pro nastavení samotného programu při snímání částí obrazovky. Definovat zde můžete cestu, kam se mají obrázky ukládat, formát obrázků, jejich kvalitu (kompresi), viditelnost okna či možnost vložení rozměrů obrázku do jeho názvu. V neposlední řadě je také možné zvolit, zda se má obrázek ukládat pouze do schránky, pouze do souboru anebo oběma způsoby.
Zeditovat a poslat
Vyberete-li v nastavení volbu Po uložení | Editovat, zobrazí se pořízený snímek společně s malým panelem nástrojů, který umožňuje základní editační funkce. V nabídce editoru najdete štětec, vkládání textu včetně základního formátování písma, kreslení úseček, kreslení kruhů a obdélníků doplněné možností výběru barvy okraje a barvy výplně. Když dokončíte úpravy, stačí klepnout na ikonu diskety pro uložení změn do obrázku. K dispozici je také praktické tlačítko Zpět a možnost otevřít jiný, již uložený snímek.
Ve většině případů se snímky plochy či jejích částí používají při tvorbě různých návodů a tutoriálů. Můžete se však dostat do situace, kdy potřebujete zaslat e-mailem obrázek například nastavení programu či něčeho jiného. V takovém případě je nejrychlejším a nejpohodlnějším způsobem uložit snímek například ve formátu PNG a posléze jej přiložit jako standardní e-mailovou přílohu. Před pořízením snímku proto zvolte v nabídce Nastavení | Automatické ukládání | Formát souborů formát PNG a po vyfocení si jej uložte do vybrané složky na disku. Rozhodně se vyhněte uložení snímku do schránky, poté vložení obrázku například do textového dokumentu ve Wordu a jeho následnému odeslání - to je zbytečně komplikované, příjemce navíc obrázek uvidí výrazně zmenšený, hůře čitelný a bez potřebných detailů.