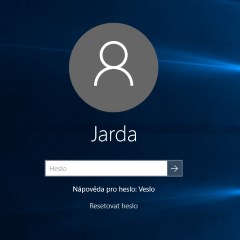Přihlašovat se přes účet Microsoft nemusíte, lze nadále vytvářet lokální účty. První varianta má své výhody, byť záleží jen na vašem přístupu, zvyklostech a okolnostech, které by tuto volbu opodstatnily. Bez účtu Microsoft nelze nakupovat aplikace ve Windows Storu, nebude vám k ruce synchronizace nastavení Windows a položek v internetovém prohlížeči Edge. Přímé propojení s cloudem zlepšuje komfort, ale také zvyšuje nervozitu u jedinců rozvíjejících konspirační teorie.
Ať se to někomu líbí nebo ne, přítomnost a těsnější integrace s online světem patří k dlouhodobým trendům a obrat čekat nelze. Výměnou dostaneme propojenější a lepší služby, současně se tím zvyšuje závislost aplikací na službách. Podobný přístup razí také Apple nebo Google, kteří v těchto letech neohroženě ovládají trh se smartphony a tablety. Každý výrobce typicky nabízí své online služby a svůj účet, s nímž se k zařízení přihlašujete a s nímž nakupujete aplikace a hry v daném digitálním obchodě.
Tip: Online účet a nedostupné připojení
Přihlašování přes účet Microsoft vás k počítači přihlásí, i když budete zrovna bez připojení k internetu. Neznamená to, že by se z vašeho zařízení stalo zařízení nefungující. Pouze v tu chvíli nevyužijete online funkce jako přístup k webu nebo synchronizaci cloudového úložiště, to je celé.
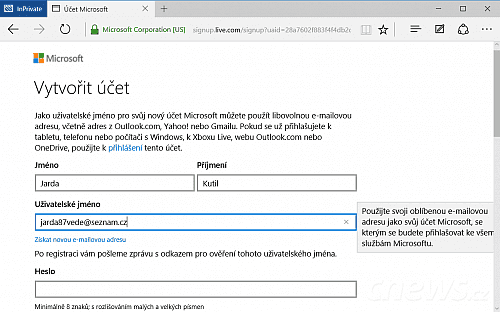
Účet Microsoft kdykoli založíte na webu, i když přímo ve Windows je to dnes také možné
Vytvoření účtu Microsoft
Účet Microsoft si můžete založit během nastavení přihlašování k počítači, dále pak na kterémkoli počítači s přístupem na internet. Zvolíte-li si druhou cestu, přejděte na adresu signup.live.com . Účet Microsoft si můžete založit, aniž byste si spolu s tím zřídili e-mailovou schránku ve službě Outlook.com. (Podobně si lze založit účet Google, aniž byste získali schránku na Gmailu, to jen tak na okraj.)
Pokud tedy vlastníte např. schránku u Seznamu, můžete patřičnou e-mailovou adresu používat jako identifikátor spojený s účtem Microsoft. V opačném případě by se jím stala vaše nová emailová adresa ve službě Outlook.com.
Přidání uživatelského účtu
Během instalace dostanete příležitost vytvořit uživatelský účet, čisté instalaci jsme se však již věnovali samostatně. Nyní si ukážeme, jak vytvořit uživatelský účet ve stávající instalaci Windows 10. Nové účty už prostřednictvím Ovládacích panelů nepřidáte, tato možnost byla definitivně přesunuta do moderního Nastavení. V sekci Účty | Rodina a jiní uživatelé klepněte na Přidat na tento počítač někoho jiného. Ale pozor, pokud hodláte vytvořit standardní lokální účet, vězte, že je tato možnost dobře schovaná.

Pro přidání účtu klepněte na příslušné tlačítko v oddílu Jiní uživatelé
Klepnutí na uvedené tlačítko vyvolá dialog pro přihlášení pomocí účtu Microsoftu. Pokud tedy bude druhý člověk používat svůj online účet k přihlášení, což je ostatně doporučená možnost, zadejte e‑mailovou adresu, případně telefonní číslo asociované s účtem. To v tuto chvíli stačí, ovšem znamená to, že daná osoba bude muset dokončit nastavení, když se pokusí poprvé přihlásit. Pamatujte na to, že v tom okamžiku bude nezbytné, aby bylo zařízení připojené k internetu.
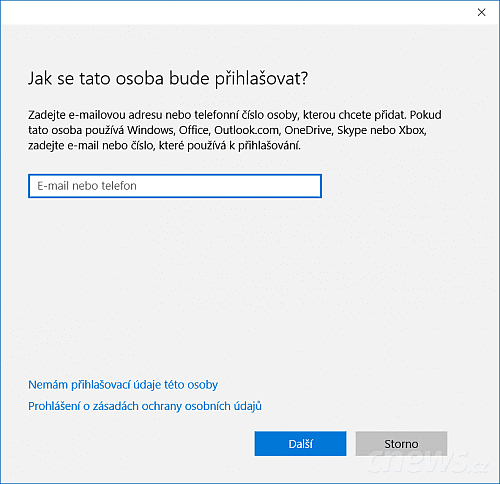
Daný člověk se při přidávání musí hned přihlásit
Pokud chcete nastavit raději lokální účet, klepněte na první obrazovce dialogu pro přihlášení na odkaz Nemám přihlašovací údaje této osoby. Tato volba se hodí též ve chvíli, kdy se daný uživatel či uživatelka bude přihlašovat přes účet Microsoft, ale vy v tuto chvíli neznáte jeho či její e-mail. To ničemu nevadí, protože lokální účet lze později nahradit přihlášením přes online účet. Po klepnutí se objeví obrazovka, kde můžete účet Microsoft založit. Buď ho tedy založte, nebo pokračujte dále klepnutím na odkaz Přidat uživatele bez účtu Microsoft.

Novému uživateli založte účet Microsoft, nebo pokračujte ve vytvoření lokálního účtu
Dále postupujete podobně jako dřív. Vyplňte pole Uživatelské jméno, případně i Heslo, pokud chcete účet zabezpečit proti přístupu zvenčí. Bez hesla účet vytvořit lze, doporučujeme jej ale ochránit. Pokud se rozhodnete pro vytvoření účtu zabezpečeného heslem, vyžádá si průvodce, abyste rovněž vyplnili nápovědu pro heslo, jež vám může v budoucnu pomoct vzpomenout si na zapomenuté heslo. Kvalitu hesla nepodceňujte.
Převedení lokálního na online účet
Jak bylo naznačeno, může se stát, že z různých důvodů nejdříve budete používat klasiku, kterou dobře znáte ze všech přechozích Windows, ale posléze se poučíte o výhodách přihlášení pomocí účtu Microsoft a budete ho chtít začít používat. Např. objevíte aplikace ve Windows Storu. Svůj lokální účet můžete povýšit, takže se budete přihlašovat účtem Microsoft. Klepněte na odkaz Přihlásit se místo toho účtem Microsoft v Nastavení | Účty | Váš účet.

V tomto přehledu pokaždé zahájíte změnu povahy účtu
Pokud již účet máte, prostě jen zadejte svou e-mailovou adresu a heslo a potvrďte tlačítkem Přihlásit. V opačném případě raději klepněte na odkaz Vytvořte si ho a přímo v prostředí Windows si založte svůj účet Microsoft. Jako identifikátor použijte svou stávající e-mailovou adresu, kdybyste ale chtěli rovnou s tím získat schránku ve službě Outlook.com, klepněte ve formuláři na Získat novou adresu, viz minulá podkapitola.
Jen pozor, Microsoft vám vybere koncovku s doménou. V Česku by to automaticky mělo být @outlook.cz. Kdybyste chtěli koncovku s jinou doménou, založte účet předem na webu na adrese signup.live.com. Webová stránka vám totiž dá na výběr z více variant.
Po přihlášení k účtu Microsoft vás průvodce vyzve k zadání hesla, jímž jste případně do této chvíle chránili lokální uživatelský účet. Pokud jste heslo nepoužívali, pole Staré heslo ponechte prázdné a klepněte na Další. Podobně jako při standardním prvním přihlášení vám Windows dají možnost používat místo hesla k přihlášení PIN, který je zkrátka snazší na zapamatování. Buď klepněte na Nastavit PIN, nebo pokračujte dále odkazem Přeskočit tento krok. Tím je proces prakticky hotový, na rozdíl od migraci na lokální účet se v tomto případě nemusíte odhlašovat, změny se projeví okamžitě i bez tohoto procesu.

K počítači se nemusíte přihlašovat pokaždé zadáváním komplexního hesla
Tip: Odstranění účtu
Chcete-li odstranit uživatelský účet a jste-li správce počítače, pak otevřete Nastavení | Účty | Rodina a jiní uživatelé. Klepněte na požadovaný uživatelský účet a pak na tlačítko Odebrat. Potvrďte akci klepnutím Odstranit účet a data. Windows zcela odstraní všechny soubory související s daným účtem, takže pokud nechcete o data nějak přijít, raději předtím proveďte zálohu.