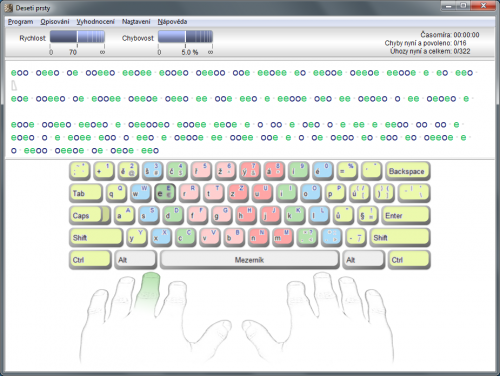Instalace programu je velmi jednoduchá a nevyžaduje žádná specifická nastavení. V prvním okně průvodce pouze zadejte své jméno a poté již dvakrát klepněte na OK. Při prvním spuštění nabídne dialog možnost zadání licenčního čísla pro aktivaci plné verze programu. Pokud jej zatím nemáte, klepněte na tlačítko Demo verze, čímž spustíte funkčně neomezenou zkušební verzi programu, ve které si můžete bezplatně vyzkoušet 15 výukových lekcí.
Vytvoření profilu
Nejprve je potřeba vytvořit uživatelský profil, pod kterým budete absolvovat výuku. Program samozřejmě nabízí možnost vytvoření několika profilů, takže každý uživatel může ve výuce pokračovat tempem, které mu vyhovuje. Se zatrženou položkou Zaregistrovat nového studenta klepněte na tlačítko Další a v následujícím okně zadejte své Uživatelské jméno. Profil je možné chránit také heslem. Nechcete-li vyplňovat další nepovinné údaje, klepněte na Další.
Nyní přistoupíte k důležitým nastavením týkající se klávesnice a průběhu výukových lekcí. Z první nabídky vyberte typ klávesnice, který vlastníte. Nejrozšířenější jsou u nás klávesnice typu QWERTZ, kterou budete mít s největší pravděpodobností také.
Následně vyberte míru obtížnosti lekcí – pokud již máte s psaním všemi deseti prsty nějaké dřívější zkušenosti, vyberte z příslušné nabídky možnost Standard nebo Pro pokročilé. V případě, že jste doposud žádnou výuku neabsolvovali, určitě vyberte Pro začátečníky. Následně si můžete vybrat, zda v lekcích budou preferovány často používané znaky, nebo bude výuka probíhat systematicky od středu klávesnice. Poté již klepněte na tlačítko Další a přistupte k výuce.
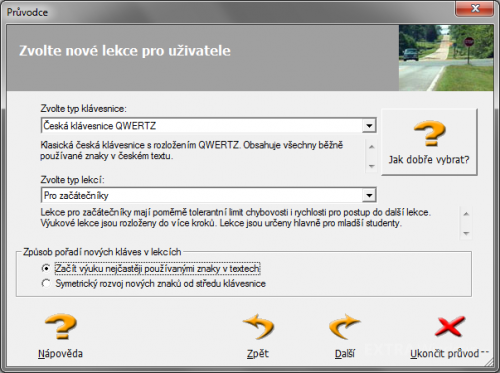
Nastavení výuky
Výuka psaní
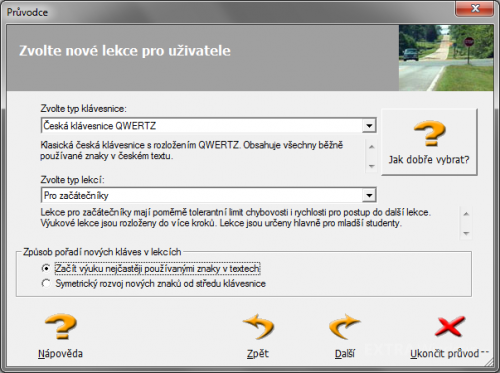
Nastavení výuky
Následující okno již nabídne seznam lekcí, které můžete absolvovat. Rozhodně doporučujeme využít všechny lekce a nepřeskakovat, máte-li pocit, že jsou příliš jednoduché. Váš postup ve výuce bude v rámci profilu uložen, takže k aktuální lekci vždy přejdete klepnutím na tlačítko Další úroveň.
Program následně zobrazí dialog s informacemi a radami o tom, jak konkrétní písmena psát, případně další tipy pro efektivnější učení. Psaní zahájíte klepnutím na tlačítko OK, přičemž program automaticky začne odměřovat čas. Text, který máte opisovat, je zobrazen v horní části okna. Rozhodně se nenechte odradit úvodními lekcemi, protože poměrně brzy se v textech začnou objevovat i běžně používaná slova. Pamatujte také, že při psaní byste se neměli dívat na klávesnici.
Po dokončení opisu se zobrazí dialog s vyhodnocením lekce (klepněte na tlačítko Zobrazit vyhodnocení). Abyste postoupili do další lekce, je potřeba tu předchozí úspěšně absolvovat, tj. musíte dodržet určitou rychlost psaní a nízkou chybovost při opisování. Pokud splníte limit, nabídne vám program další lekci. Kdykoliv se však můžete vrátit k již absolvovaným lekcím.
Nastavení programu
Klepnutím na příkaz Nastavení ve stejnojmenné nabídce v hlavním okně programu se přesunete k možnostem konfigurace. Na záložce Hlavní okno můžete změnit vzhled programu a nastavit, které prvky se budou zobrazovat (klávesnice, ruce či grafy). Další záložky pak nabízejí možnost změny typu a velikosti písma a doprovodných zvuků.
Velmi šikovná je funkce Metronom, která řídí plynulost vašeho psaní v průběhu lekcí. Nastavit můžete jak hlasitost, tak rychlost metronomu. Příkazem Nápověda | Vložit licenční číslo zobrazíte dialog pro vložení licenčního čísla pro aktivaci plné verze programu.